Steam에서 게임 파일의 무결성을 확인하는 방법
How To Verify Integrity Of Game Files On Steam
충돌, 정지 또는 오류 메시지와 같은 문제를 해결하기 위해 Steam에서 게임 파일을 확인하는 방법은 무엇입니까? 이 가이드는 미니툴 소프트웨어 게임 파일 무결성 확인 기능에 액세스하기 위한 단계별 지침을 제공하여 원활한 게임 플레이를 유지하고 잠재적인 문제를 사전에 해결하는 데 있어 이 기능의 중요성을 강조합니다.디지털 게임 영역에서 기술적인 문제가 발생하면 실망스러운 경험이 될 수 있습니다. 충돌, 결함 또는 예상치 못한 오류 등 이러한 문제로 인해 게임 플레이가 중단되는 경우가 많으며 해결책을 찾기 위해 머리를 긁적일 수 있습니다.
Steam에서 게임 파일을 복구하는 방법은 무엇입니까?
다행히 PC 게임용 가장 인기 있는 디지털 배포 플랫폼 중 하나인 Steam은 이러한 문제를 해결하는 데 도움이 되는 편리한 기능을 제공합니다. 게임 파일의 무결성 확인 스팀에서. 이 글에서는 Steam에서 게임 파일을 확인하는 방법과 이를 확인해야 하는 시기와 이유를 살펴보겠습니다.
Steam에서 게임 파일을 확인해야 하는 경우
Steam에서 게임 파일을 확인하는 것이 도움이 될 수 있는 몇 가지 시나리오가 있습니다.
- 게임 충돌 또는 정지 : Steam에서 게임을 플레이하는 동안 자주 충돌이나 정지 현상이 발생한다면 게임 파일이 손상되거나 누락되었기 때문일 수 있습니다. 예를 들어, Helldivers 2 출시 시 충돌 발생 , Helldivers 2 시작 시 검은색 화면 , 등.
- 그래픽 또는 성능 문제 : 가끔 게임 파일 손상으로 인해 그래픽 결함이나 성능 문제가 발생할 수 있습니다. 이러한 파일을 확인하면 이러한 문제를 해결하는 데 도움이 될 수 있습니다.
- 오류 메시지 : 파일 손상이나 무결성 문제를 나타내는 특정 오류 메시지는 게임 파일을 확인하라는 메시지를 표시할 수 있습니다. Steam에서 게임을 복구할 수 있습니다.
- 예방 정비 : 현재 눈에 띄는 문제가 발생하지 않더라도 정기적으로 게임 파일을 확인하는 것은 게임 라이브러리를 최적의 상태로 유지하기 위한 사전 조치가 될 수 있습니다.
Steam에서 게임 파일의 무결성을 확인하는 방법
Steam에서 게임 파일의 무결성을 확인하는 것은 간단한 과정입니다. 다음 단계를 수행할 수 있습니다.
1단계. 컴퓨터를 다시 시작한 다음 Steam을 시작하세요.
2단계. 다음으로 이동합니다. 도서관 Steam 창 상단에 위치하여 게임 라이브러리에 액세스할 수 있습니다.
3단계. 라이브러리에서 확인하려는 게임을 찾은 다음 게임 제목을 마우스 오른쪽 버튼으로 클릭하고 선택합니다. 속성 드롭다운 메뉴에서
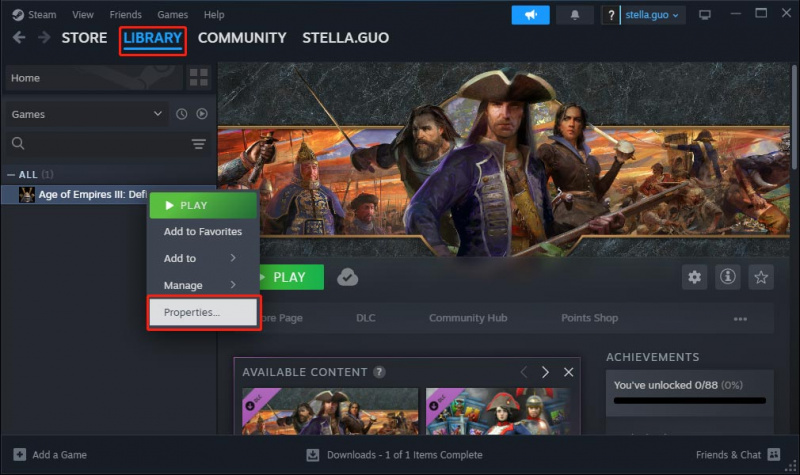
4단계. 설치된 파일 탭을 클릭한 다음 게임 파일의 무결성 확인 단추. 그러면 Steam이 게임 파일을 검사하고 서버에 저장된 파일과 비교하는 확인 프로세스가 시작됩니다.
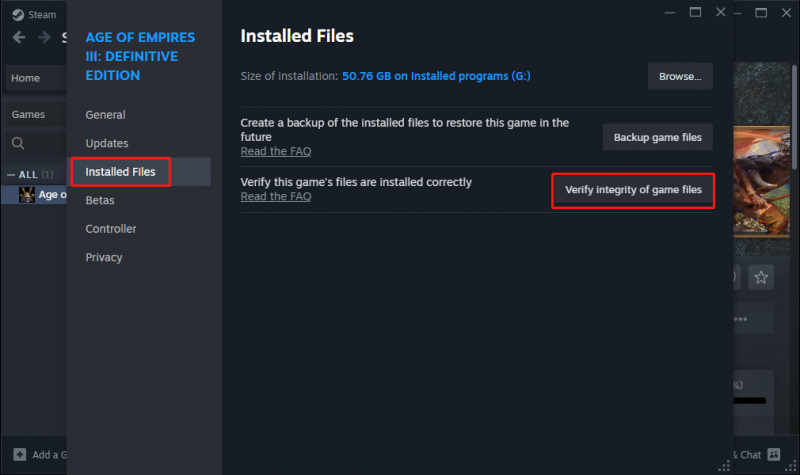
Step 5. 게임 규모 및 인터넷 연결 속도에 따라 인증 과정에 다소 시간이 걸릴 수 있습니다. Steam은 감지된 손상되거나 누락된 파일을 자동으로 다운로드하고 교체합니다.
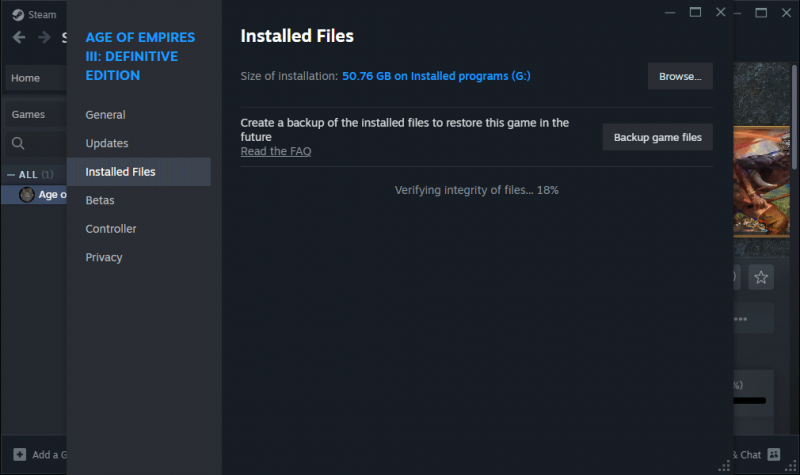
6단계. 확인 프로세스가 완료되면 Steam은 결과를 나타내는 메시지를 표시합니다. 문제가 발견되어 해결되면 이제 이전 문제가 발생하지 않고 게임을 시작할 수 있습니다.
Windows 컴퓨터에서 삭제된 게임 파일을 복구하는 방법
삭제된 게임 파일만 복구하고 싶다면 다음을 시도해 볼 수도 있습니다. MiniTool 전원 데이터 복구 . 이 데이터 복원 도구는 PC에 있는 모든 종류의 파일을 복구할 수 있습니다. 컴퓨터에 저장된 게임 파일도 지원됩니다.
MiniTool 전원 데이터 복구 무료 다운로드하려면 클릭하세요 100% 깨끗하고 안전함
결론
이제 Steam에서 게임 파일을 확인하는 방법을 알아야 합니다. 게임 중에 발생할 수 있는 다양한 기술적 문제를 해결하는 간단하면서도 효과적인 솔루션입니다. 충돌, 그래픽 결함 또는 성능 문제를 해결하는 경우 이 기능을 사용하면 게임 경험을 원활하고 즐겁게 유지할 수 있습니다.

![인터넷 연결이 끊기는 문제 수정-6 가지 팁 [MiniTool News]](https://gov-civil-setubal.pt/img/minitool-news-center/44/fix-internet-keeps-disconnecting-windows-10-6-tips.jpg)
![빠른 수정 : SD 카드의 사진이 컴퓨터에 표시되지 않음 [MiniTool Tips]](https://gov-civil-setubal.pt/img/data-recovery-tips/03/quick-fix-photos-sd-card-not-showing-computer.jpg)
![[9가지 이상의 방법] Ntoskrnl.exe BSOD Windows 11 오류를 수정하는 방법?](https://gov-civil-setubal.pt/img/backup-tips/34/how-fix-ntoskrnl.png)

![BIOS 업데이트 방법 Windows 10 | BIOS 버전 확인 방법 [MiniTool Tips]](https://gov-civil-setubal.pt/img/data-recovery-tips/97/how-update-bios-windows-10-how-check-bios-version.jpg)
![DCIM 폴더가 없거나 비어 있거나 사진이 표시되지 않음: 해결됨 [MiniTool 팁]](https://gov-civil-setubal.pt/img/data-recovery-tips/84/dcim-folder-is-missing.png)
![Windows 10에서 UAC를 비활성화하는 방법은 무엇입니까? 네 가지 간단한 방법이 있습니다! [MiniTool 뉴스]](https://gov-civil-setubal.pt/img/minitool-news-center/69/how-disable-uac-windows-10.jpg)

![죽은 전화에서 데이터를 복구하는 두 가지 쉽고 효과적인 방법 [MiniTool Tips]](https://gov-civil-setubal.pt/img/android-file-recovery-tips/47/two-easy-effective-ways-recover-data-from-dead-phone.jpg)

![해결 : Frosty Mod Manager가 게임을 시작하지 않음 (2020 업데이트 됨) [MiniTool Tips]](https://gov-civil-setubal.pt/img/disk-partition-tips/04/solve-frosty-mod-manager-not-launching-game.jpg)


![3 가지 방법 – Windows Hello 비활성화에 대한 단계별 가이드 [MiniTool News]](https://gov-civil-setubal.pt/img/minitool-news-center/48/3-ways-step-step-guide-disable-windows-hello.png)
![작업 표시 줄이 사라짐 / 누락 된 Windows 10, 해결 방법? (8 가지 방법) [MiniTool 팁]](https://gov-civil-setubal.pt/img/data-recovery-tips/96/taskbar-disappeared-missing-windows-10.jpg)


![[빠른 수정!] Windows 10 11에서 War Thunder 충돌을 수정하는 방법은 무엇입니까?](https://gov-civil-setubal.pt/img/news/BF/quick-fixes-how-to-fix-war-thunder-crashing-on-windows-10-11-1.png)
