노트북 데스크탑에서 하드 드라이브를 파괴하는 방법? 가이드를 참조하십시오!
How To Destroy A Hard Drive On Laptop Desktop See A Guide
많은 민감한 데이터로 가득 찬 무가치한 하드 드라이브가 있습니까? 데이터가 노출되지 않도록 하고 싶습니까? 데이터 유출을 방지하기 위해 파기하도록 선택할 수 있습니다. 이 게시물에서 MiniTool 노트북/데스크톱에서 하드 드라이브를 파괴하는 방법을 안내합니다.하드 드라이브를 파괴하는 것이 중요
최신 노트북이나 데스크탑의 하드 드라이브는 이메일, 소셜 미디어 앱, 웹사이트, 은행 등에 대한 로그인 자격 증명, 개인 파일, 사진 등을 포함하여 많은 디스크 데이터를 저장할 수 있습니다. 컴퓨터를 판매, 기증 또는 재활용하기 전에 데이터 유출을 방지하기 위해 하드 드라이브에서 민감하거나 소중한 데이터를 삭제해야 합니다.
때로는 디스크를 포맷하도록 선택하지만 데이터 복구 소프트웨어는 이러한 데이터를 다시 가져올 수 있습니다. 해커가 은행의 로그인 정보, 신용 카드의 비밀번호 또는 기타 개인 개인 정보를 얻으면 금전 손실, 신원 도용 등이 발생할 수 있습니다. 영구 삭제가 필요하며 가장 좋은 방법은 필요할 때 하드 드라이브를 파괴하는 것입니다. 하드 드라이브를 파괴하는 방법을 알아 보려면 계속 읽으십시오.
하드 드라이브를 파괴하기 전에 중요한 파일 백업
컴퓨터 하드 드라이브를 영구적으로 파괴하는 방법을 소개하기 전에 한 가지에 주의를 기울여야 합니다. 소중한 사진이나 기타 중요한 개인 파일/폴더를 외장 드라이브, USB 드라이브 또는 클라우드에 백업하십시오. 이 작업을 수행하지 않으면 데이터가 영원히 손실됩니다.
면에서 클라우드 데이터 백업 , 쉽고 일부 파일을 OneDrive, Google Drive, Dropbox 등에 동기화할 수 있습니다. OneDrive 사용자라면 이 게시물을 참조하십시오 – Windows 11 OneDrive 백업 및 클라우드에 파일 동기화 .
또한 파일에 대한 로컬 백업을 생성할 수도 있습니다. 이를 위해서는 전문적인 무료 백업 소프트웨어 좋은 제안입니다. 여기에서는 MiniTool ShadowMaker를 사용하는 것이 좋습니다. 이 백업 도구를 사용하면 파일, 폴더, 디스크, 파티션 및 Windows를 백업하고, 파일 및 폴더를 동기화하고, 디스크 백업/업그레이드를 위해 하드 드라이브를 다른 하드 드라이브에 복제할 수 있습니다.
필요한 경우 파일을 자동으로 백업 또는 변경된 파일만 백업 , MiniTool ShadowMaker가 많은 도움을 줄 수 있습니다. 이제 주저하지 말고 평가판을 다운로드하고 Windows 11/10/8/7에 설치하여 사용해 보세요.
MiniTool ShadowMaker 평가판 다운로드하려면 클릭 100% 깨끗하고 안전한
1단계: USB 드라이브 또는 외장 드라이브를 PC에 연결한 다음 MiniTool ShadowMaker 평가판을 실행합니다.
2단계: 파일을 백업하려면 다음으로 이동하십시오. 지원 , 탭 출처 > 폴더 및 파일 을 클릭한 다음 백업할 항목을 선택하십시오.
3단계: 클릭 목적지 백업을 저장할 드라이브를 선택합니다.
4단계: 히트 백업 지금 데이터 백업을 시작합니다.
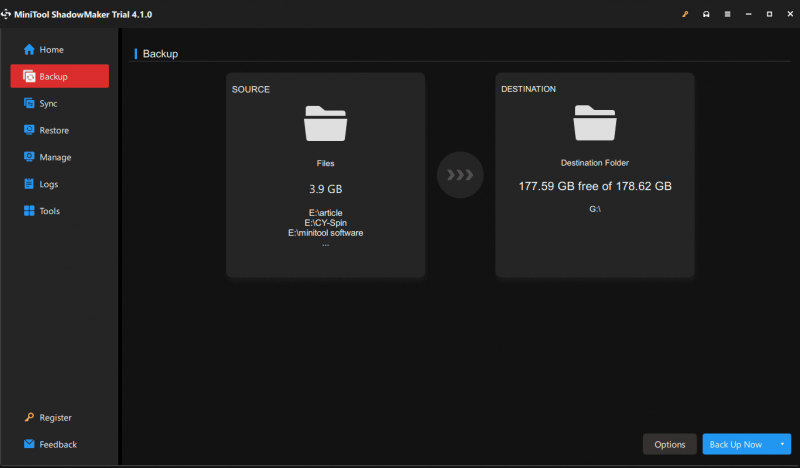
또는 다음으로 이동할 수 있습니다. 동기화 > 소스 백업할 파일을 선택하려면 목적지 드라이브를 선택한 다음 지금 동기화 데이터를 안전한 위치에 백업합니다.
데이터 백업 후 하드 드라이브를 파괴하는 조치를 취할 수 있습니다.
노트북/데스크탑에서 하드 드라이브를 파괴하는 방법
하드 드라이브를 닦으십시오
도구를 실행하여 하드 드라이브를 지우는 것은 하드 드라이브 데이터를 파괴하는 좋은 옵션입니다. 지워진 데이터는 복구할 수 없으므로 시도해 볼 수 있습니다. 이렇게 하려면 다음을 사용하는 것이 좋습니다. 무료 파티션 관리자 – MiniTool 파티션 마법사. 아무도 손실된 데이터를 복구하기 위해 조치를 취할 수 없도록 디스크 데이터를 완전히 지우는 디스크 지우기라는 기능을 제공합니다.
이제 다운로드 버튼을 통해 이 소프트웨어를 다운로드하고 평가판을 위해 Windows 11/10/8/7에 설치하십시오.
MiniTool 파티션 마법사 무료 다운로드하려면 클릭 100% 깨끗하고 안전한
1단계: MiniTool 파티션 마법사를 시작하고 메인 인터페이스로 들어갑니다.
2단계: 대상 하드 드라이브를 마우스 오른쪽 버튼으로 클릭하고 선택 디스크 지우기 .
3단계: 팝업에서 삭제 방법을 선택하고 클릭 좋아요 .
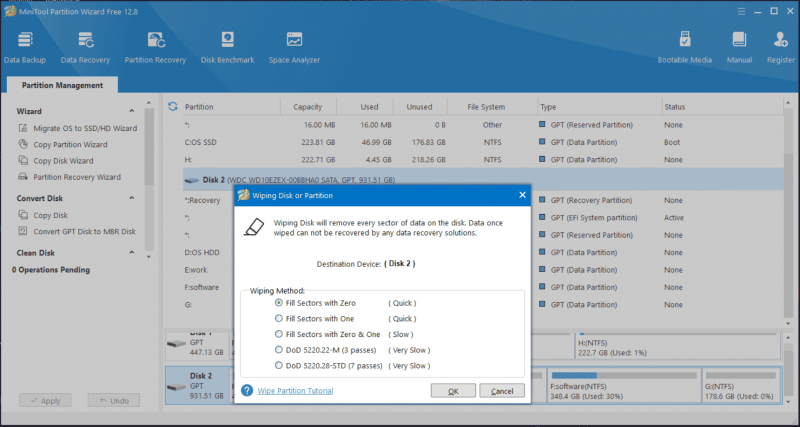
4단계: 마지막으로 클릭 적용하다 .
하드 드라이브를 물리적으로 파괴
컴퓨터 하드 드라이브를 지우는 것 외에도 이 디스크를 물리적으로 손상시키는 몇 가지 방법을 선택할 수 있습니다. 그렇다면 물리적 파괴를 통해 랩톱이나 데스크탑의 하드 드라이브를 파괴하는 방법은 무엇입니까? 계속 읽으십시오.
#1. 손상 디스크 플래터를 통해 노트북 하드 드라이브/데스크톱 디스크를 파괴하는 방법?
기존 하드 드라이브를 버릴 계획이라면 디스크 플래터가 손상될 수 있습니다.
컴퓨터 케이스를 열고 스크루드라이버를 사용하여 이전 하드 드라이브를 제거하고 금속 케이스를 제거하여 플래터를 포함한 드라이브의 내부 구성 요소를 드러냅니다. 플래터는 DVD/CD처럼 생긴 원형 디스크입니다.
플래터에 액세스하려면 나사를 제거하고 Torx 드라이버를 사용하여 읽기/쓰기 암을 꺼냅니다. 다음으로 플래터를 긁어 디스크 데이터에 액세스하거나 복구할 수 없도록 하드 드라이브를 파괴합니다. 또는 망치를 사용하여 디스크 플래터를 부술 수 있습니다.

또는 드릴이나 네일 건을 사용하여 디스크 플래터에 구멍을 뚫을 수 있습니다. 또는 디스크 플래터를 금속 분쇄기에 넣습니다. SSD의 경우 디스크 플래터 대신 드릴이나 망치를 사용하여 파괴할 수도 있습니다.
경고: 플래터의 파편은 날카롭고 위험하므로 노트북/데스크톱 하드 드라이브를 파손하지 않도록 주의하십시오.#2. 굽기를 통해 컴퓨터 하드 드라이브를 파괴하는 방법?
게다가, 하드 드라이브를 구워 파괴할 수도 있습니다. 건강을 해칠 수 있는 연기는 말할 것도 없고 자기 특성으로 인해 매우 높은 열이 필요하기 때문에 이것은 어려운 일입니다. 안전한 소각 서비스를 제공하기 위해서는 평판이 좋은 데이터 파기 업체에 문의하실 수 있습니다. 이런 식으로 디스크 데이터는 몇 분 안에 손상됩니다.
관련 게시물: Windows 10에서 하드 드라이브 데이터를 영구적으로 파괴하는 가장 좋은 방법
평결
랩톱 또는 데스크탑에서 하드 드라이브를 파괴하는 방법은 무엇입니까? 먼저 중요한 데이터를 백업했는지 확인하십시오. 그런 다음 디스크를 지우거나 물리적으로 손상시켜 데이터를 복구할 수 없도록 합니다. '노트북 하드 드라이브 또는 데스크톱 디스크를 파괴하는 방법'에 대한 답을 찾는 경우 이러한 방법이 많은 도움이 되기를 바랍니다.



![[5가지 방법] DVD/CD 없이 Windows 7 복구 USB를 만드는 방법 [MiniTool Tips]](https://gov-civil-setubal.pt/img/backup-tips/44/how-create-windows-7-recovery-usb-without-dvd-cd.jpg)


![SATA vs. IDE : 차이점은 무엇입니까? [MiniTool 위키]](https://gov-civil-setubal.pt/img/minitool-wiki-library/14/sata-vs-ide-what-is-difference.jpg)





![Word에서 페이지를 재정렬하는 방법? | Word에서 페이지를 이동하는 방법? [MiniTool 뉴스]](https://gov-civil-setubal.pt/img/minitool-news-center/82/how-rearrange-pages-word.png)

![Windows 10에서 다중 오디오 출력을 설정하고 사용하는 방법 [MiniTool News]](https://gov-civil-setubal.pt/img/minitool-news-center/14/how-set-up-use-multiple-audio-outputs-windows-10.png)
![COM Surrogate 작동이 중지됨 : 오류 해결 [MiniTool Tips]](https://gov-civil-setubal.pt/img/data-recovery-tips/03/com-surrogate-has-stopped-working.png)


![Windows 10에 대한 13 가지 팁이 매우 느리고 응답이 없음 [2021 업데이트] [MiniTool Tips]](https://gov-civil-setubal.pt/img/backup-tips/25/13-tips-windows-10-very-slow.png)
