Mac 또는 MacBook을 마우스 오른쪽 버튼으로 클릭하는 방법은 무엇입니까? 가이드가 여기에 있습니다 [MiniTool 뉴스]
How Right Click Mac
요약 :
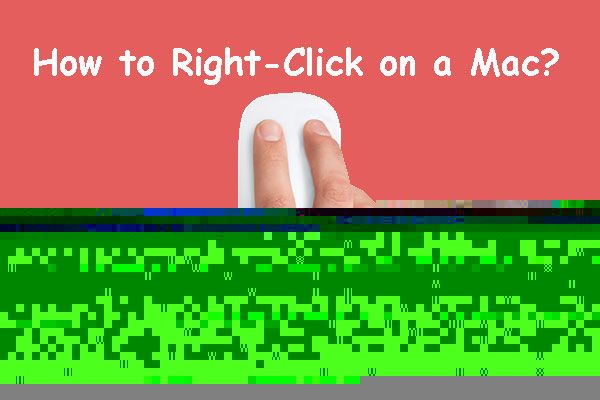
Magic Mouse, 트랙패드 또는 다른 마우스를 사용하여 Mac이나 MacBook을 마우스 오른쪽 버튼으로 클릭하는 방법을 알고 있습니까? 새로운 Mac 사용자라면 이 작업을 수행하는 방법을 모를 수 있습니다. 이 게시물에서 MiniTool 소프트웨어는 몇 가지 쉬운 방법을 보여줍니다. 원하는 방법을 선택하여 Mac 컴퓨터를 마우스 오른쪽 버튼으로 클릭하면 됩니다.
Windows 컴퓨터와 마찬가지로 Mac을 마우스 오른쪽 버튼으로 클릭하면 현재 작업 개체에 대한 추가 옵션을 불러올 수 있습니다. 하지만 애플 마우스와 트랙패드는 윈도우와 다르다. Mac이나 MacBook을 처음 사용하는 경우 Mac에서 마우스 오른쪽 버튼을 클릭하는 방법을 모를 수 있습니다.
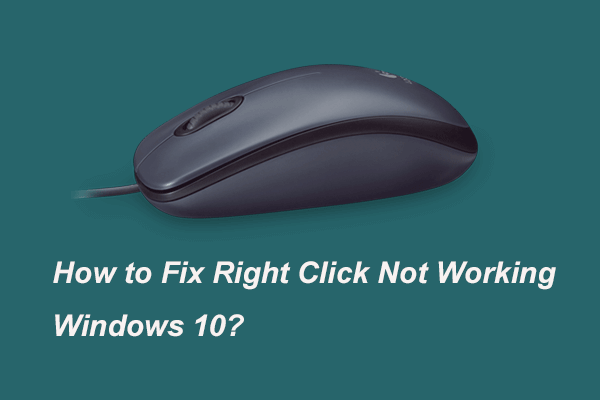 다음은 마우스 오른쪽 클릭이 작동하지 않는 9가지 솔루션입니다.
다음은 마우스 오른쪽 클릭이 작동하지 않는 9가지 솔루션입니다.오른쪽 클릭이 작동하지 않는 문제가 발생할 수 있습니다. 이 게시물은 단계별 가이드로 마우스 오른쪽 버튼이 작동하지 않는 문제를 해결하는 방법을 보여줍니다.
더 읽어보기이제 이 게시물에서는 Mac 컴퓨터에서 Apple 마우스 오른쪽 클릭 및 트랙패드 오른쪽 클릭에 대해 설명합니다. 편리한 사용 방법을 선택하면 됩니다.
MacBook 또는 Mac 컴퓨터에서 마우스 오른쪽 버튼을 클릭하는 방법은 무엇입니까?
- 마우스 오른쪽을 클릭
- Ctrl 키를 누른 상태에서 마우스 클릭
- 트랙패드를 클릭하는 동안 Control 키를 누릅니다.
- 두 손가락으로 클릭 또는 탭
- 투 버튼 마우스 사용
방법 1: Magic Mouse의 오른쪽 클릭
Apple 마우스를 마우스 오른쪽 버튼으로 클릭하는 방법. 가장 간단한 방법은 다음과 같습니다.
Magic Mouse의 오른쪽을 손가락으로 클릭하여 Mac 또는 MacBook을 마우스 오른쪽 버튼으로 클릭하기만 하면 됩니다. 그러면 오른쪽 클릭 메뉴가 나타납니다.

방법 2: 마우스를 클릭한 상태에서 Control 키 누르기
Mac을 마우스 오른쪽 버튼으로 클릭하는 또 다른 간단한 방법은 제어 Apple 마우스를 클릭할 때 키보드의 키를 누릅니다. 이제 오른쪽 클릭 메뉴를 볼 수 있습니다.
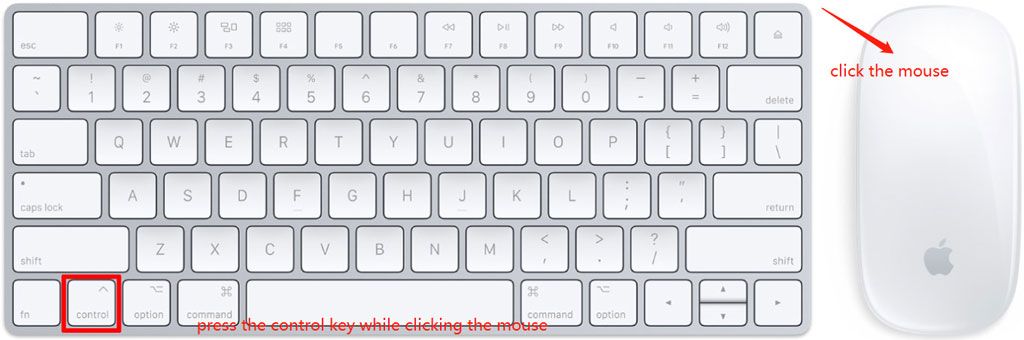
방법 3: 트랙패드를 클릭하는 동안 Control 키 누르기
MacBook Air 또는 MacBook Pro를 사용하는 경우 트랙패드를 사용하여 Mac을 마우스 오른쪽 버튼으로 클릭할 수도 있습니다. 이렇게 하는 것은 간단합니다. c를 누를 수 있습니다. 통제 트랙패드를 클릭하는 동안 키를 누릅니다. 그 후, 오른쪽 클릭 메뉴가 나타납니다.
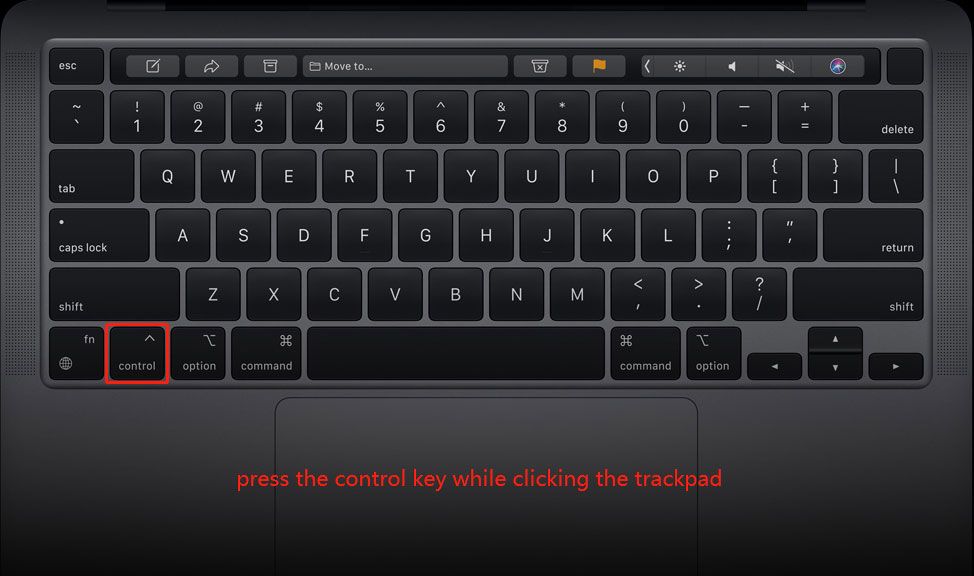
방법 4: 트랙패드에서 두 손가락으로 클릭 또는 탭
MacBook Air 또는 MacBook Pro에서는 두 손가락을 사용하여 트랙패드를 클릭하거나 탭하여 Mac을 마우스 오른쪽 버튼으로 클릭할 수도 있습니다. 다음으로 화면에서 오른쪽 클릭 메뉴를 볼 수 있습니다.

방법 5: 2버튼 마우스 사용
Mac에서 2버튼 마우스를 사용할 수도 있습니다. 그렇다면 범용 방법을 사용하여 Mac 컴퓨터에서 마우스 오른쪽 버튼을 클릭하면 됩니다. 마우스 오른쪽 버튼을 클릭합니다. 마찬가지로, 오른쪽 클릭 메뉴가 Mac 화면에 나타납니다.
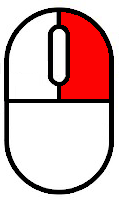
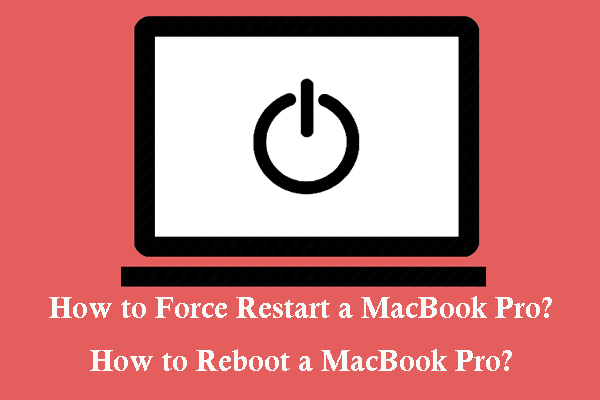 Mac을 강제로 재시동하는 방법은 무엇입니까? | Mac을 재시동하는 방법?
Mac을 강제로 재시동하는 방법은 무엇입니까? | Mac을 재시동하는 방법? MacBook Pro를 강제로 재시동하려면 방법을 알고 있습니까? 하는 것은 매우 쉽습니다. 이번 포스팅에서는 가이드를 보여드리겠습니다.
더 읽어보기Mac 마우스/트랙패드 오른쪽 클릭이 작동하지 않는 경우
Mac에서 마우스 오른쪽 클릭이 작동하지 않는 경우 Mac에서 설정을 수정하여 마우스 오른쪽 클릭 기능을 활성화해야 합니다.
Mac에서 마우스 오른쪽 클릭이 작동하지 않는 경우 다음 단계에 따라 문제를 해결할 수 있습니다.
- 클릭 사과 메뉴 .
- 이동 시스템 환경설정 > 마우스 .
- 에서 포인트 앤 클릭 섹션에서 보조 클릭을 확인하고 선택해야 합니다. 오른쪽을 클릭 드롭다운 메뉴에서.

이 단계 후에 Mac에서 마우스 오른쪽 버튼 클릭 기능이 활성화되고 Mac 마우스 오른쪽 클릭이 작동하지 않는 문제가 해결되어야 합니다.
MacBook Air 또는 MacBook Pro(Apple 노트북)를 사용하는 경우 다음 단계에 따라 활성화할 수 있습니다.
- 클릭 사과 메뉴 .
- 이동 시스템 환경설정 > 트랙패드 .
- 확인 두 번째 클릭 에서 선택됩니다. 포인트 앤 클릭
- 드롭다운 메뉴 열기 두 번째 클릭 그리고 선택 두 개의 파인더로 클릭 .
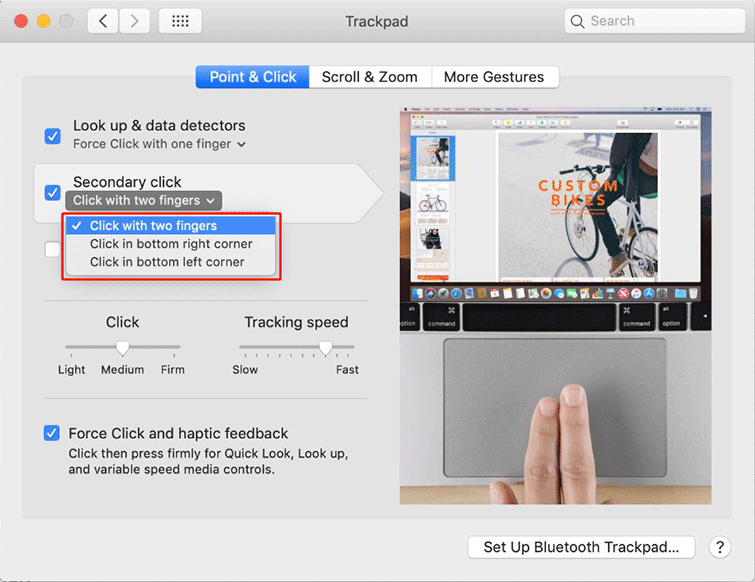
이제 Mac에서 마우스 오른쪽 버튼을 클릭하는 방법을 알아야 합니다. 몇 가지 관련 문제로 인해 귀찮고 해결 방법을 모르는 경우 의견에 알려주십시오.

![ST500LT012-1DG142 하드 드라이브에 대해 알아야 할 사항 [MiniTool Wiki]](https://gov-civil-setubal.pt/img/minitool-wiki-library/57/what-you-should-know-about-st500lt012-1dg142-hard-drive.jpg)
![Xbox One이 저절로 켜지면 다음 사항을 확인하여 문제를 해결하십시오. [MiniTool News]](https://gov-civil-setubal.pt/img/minitool-news-center/98/if-xbox-one-turns-itself.jpg)

![Bootrec.exe은 (는) 무엇 이죠? Bootrec 명령 및 액세스 방법 [MiniTool Wiki]](https://gov-civil-setubal.pt/img/minitool-wiki-library/31/what-is-bootrec-exe-bootrec-commands.png)








![“Failed to Initialize Unity Graphics”오류를 수정하는 방법은 무엇입니까? [MiniTool 뉴스]](https://gov-civil-setubal.pt/img/minitool-news-center/49/how-fix-failed-initialize-unity-graphics-error.png)



![해결됨 : 업데이트 작업 적용시 치명적인 오류 C0000034 [MiniTool News]](https://gov-civil-setubal.pt/img/minitool-news-center/56/solved-fatal-error-c0000034-applying-update-operation.png)
