Windows 11/10에서 CPU 성능을 높이는 방법은 무엇입니까? 6가지 시도 방법!
How Increase Cpu Performance Windows 11 10
내 CPU 속도가 왜 그렇게 느린가요? CPU 속도를 어떻게 높이나요? CPU 속도가 느려지는 이유와 CPU 성능을 높이는 방법을 찾으려면 올바른 위치에 오십시오. 무엇을 해야 하는지 계속해서 읽어보겠습니다.이 페이지에서:CPU(중앙 처리 장치)는 컴퓨터 프로그램의 명령을 실행하는 컴퓨터의 중요한 구성 요소입니다. 시간이 지남에 따라 최신 앱에는 더 많은 컴퓨팅 성능이 필요하거나 운영 체제가 많은 리소스를 사용하기 때문에 CPU는 이전처럼 효율적으로 작업을 수행할 수 없습니다.
게다가, CPU 과열 , 먼지가 많은 방열판 및 백그라운드에서 실행되는 여러 개의 무거운 프로그램은 CPU 성능 저하를 유발할 수 있습니다. 또한 높은 CPU 사용량, 낮은 CPU 팬 RPM 및 CPU 용량, 건조된 열 페이스트로 인해 CPU 속도가 저하될 수 있습니다. 결과적으로 PC가 매우 느리게 실행됩니다. 이 경우 컴퓨터 속도를 높이기 위해 CPU 성능을 높이는 방법을 고려해야 합니다.
이제 다음 부분으로 넘어가서 CPU 성능 업그레이드에 도움이 되는 몇 가지 팁을 살펴보겠습니다.
CPU 성능을 높이는 방법 Windows 11/10
MiniTool 시스템 부스터 실행
언급한 바와 같이 높은 CPU 사용량은 프로세서에 부담을 줄 수 있습니다. 그리고 많은 앱이 백그라운드에서 실행될 때 많은 리소스가 사용되고 있어 CPU가 느린 속도로 실행된다는 사실을 인식하지 못할 수도 있습니다. 여기서 CPU 속도를 향상시키는 한 가지 방법은 백그라운드 및 시작 앱을 비활성화하는 것입니다.
이러한 방식으로 CPU 속도를 높이려면 MiniTool System Booster를 사용하도록 선택할 수 있습니다. 다양한 측면에서 PC를 스캔, 수정, 정리 및 향상할 수 있는 무료 올인원 튠업 PC 소프트웨어입니다. 구체적으로 말하면, Windows 11/10/8.1/8/7에서 MiniTool System Booster를 실행하여 PC를 철저하게 정리하고, 불필요하거나 사기성 소프트웨어를 제거하고, 시작 항목을 비활성화하고, 집중적인 프로세스를 종료하고, 전원 모드를 선택하는 등의 작업을 수행할 수 있습니다.
이제 이 PC 최적화 프로그램을 무료로 다운로드하여 컴퓨터에 설치하세요. 다음으로 앱이나 프로세스를 비활성화하여 CPU 속도를 높이는 방법을 알아보세요.
MiniTool 시스템 부스터 체험판다운로드하려면 클릭하세요100%깨끗하고 안전함
1단계: MiniTool System Booster를 실행하여 해당 성능 탭.
2단계: 선택 공구 상자 상단 메뉴에서 다음을 탭하세요. 프로세스 스캐너 그리고 스타트업 옵티마이저 하나씩.

3단계: 다음으로 해당 작업을 살펴보겠습니다.
프로세스 스캐너 창에서 지금 검색 단추. 스캔 후 다음을 탭할 수 있습니다. CPU CPU 사용량을 많이 차지하는 프로세스를 빠르게 찾기 위해 정렬할 수 있는 목록입니다. 그런 다음 프로세스 종료 단추.
팁: 시스템과 관련된 프로세스를 종료할 수 없다는 것을 알 수 있습니다. 에 따라 식별할 수 있습니다. 체계 목록 – 그것은 말한다 진실 시스템 프로세스라면.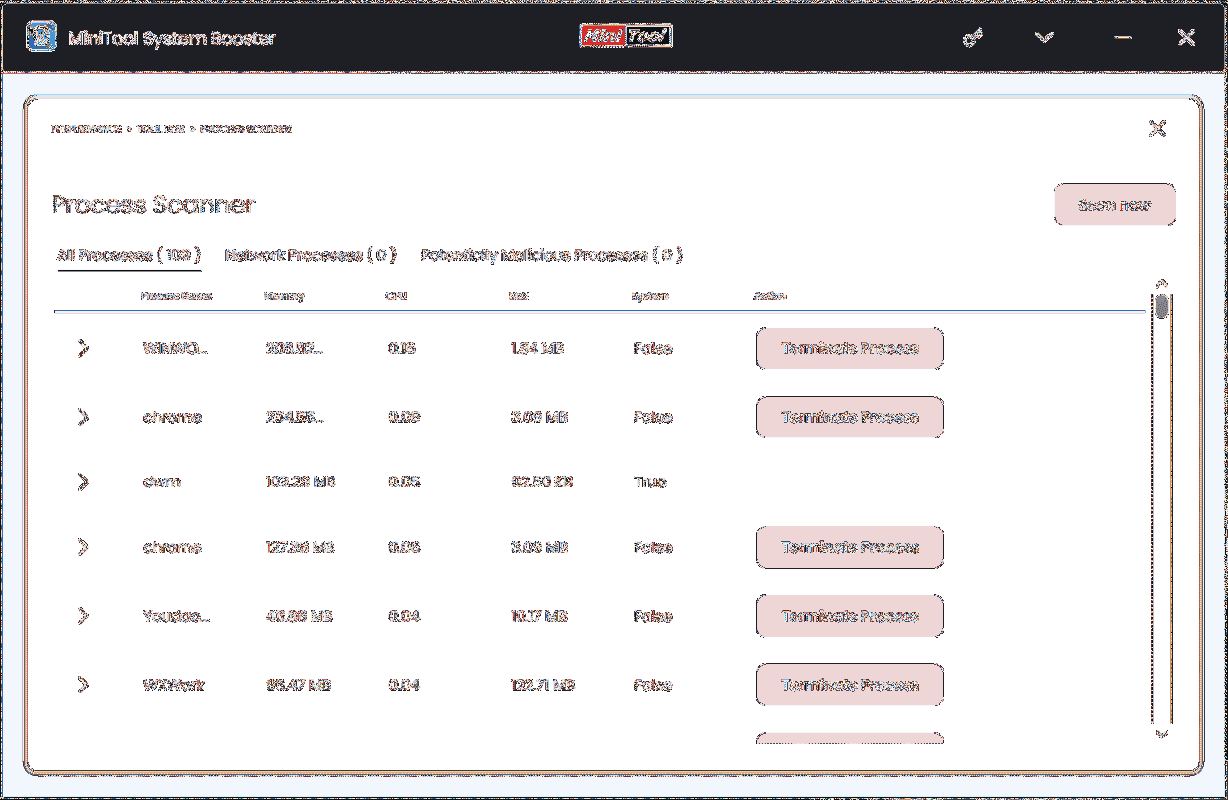
시작 최적화 프로그램 창에서 다음을 클릭하세요. 끄다 일부 시작 항목을 비활성화합니다. 그러면 PC를 시작할 때 백그라운드에서 CPU를 많이 사용하지 않습니다.
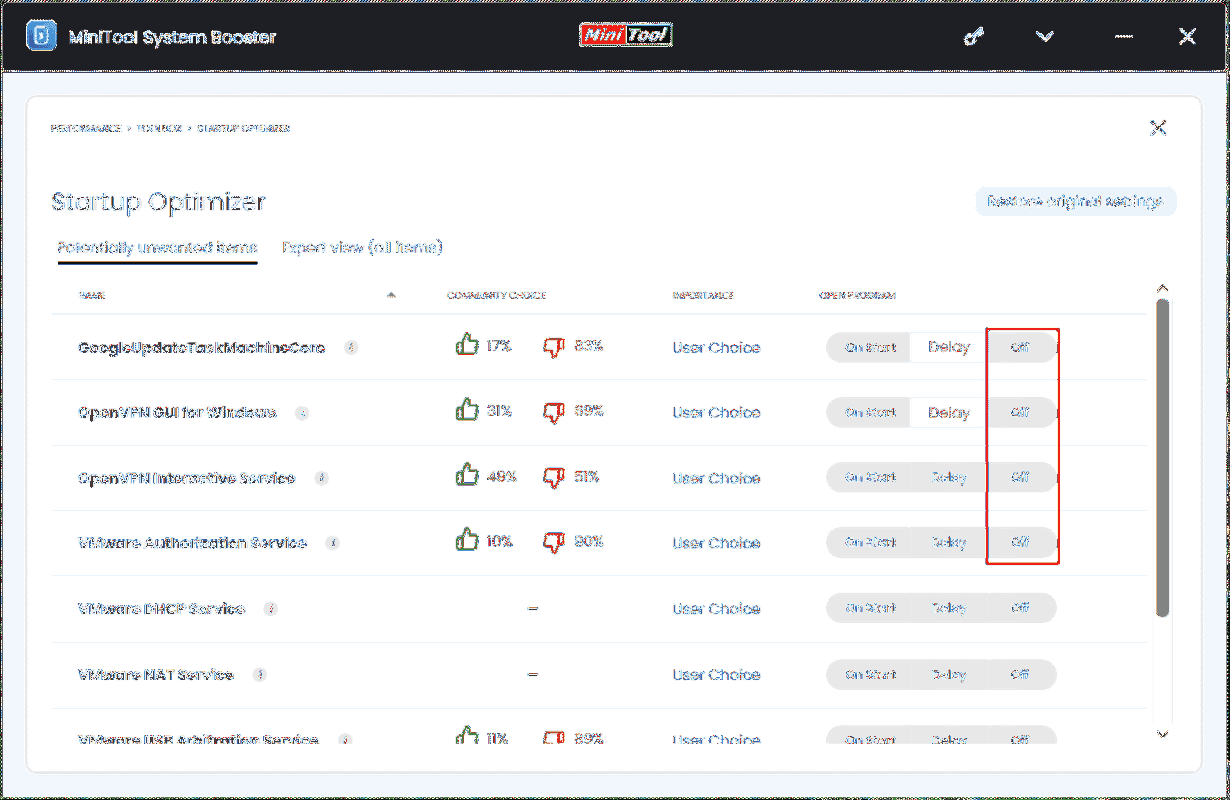
MiniTool System Booster는 백그라운드 또는 집약적인 프로세스를 비활성화하는 것 외에도 OptiCore라는 또 다른 기능을 제공하여 현재 사용 중인 프로그램에 대해 CPU 성능의 우선 순위를 지정하여 프로그램 속도를 향상시킵니다. 그냥 가세요 라이브부스트 이 옵션을 활성화하세요.
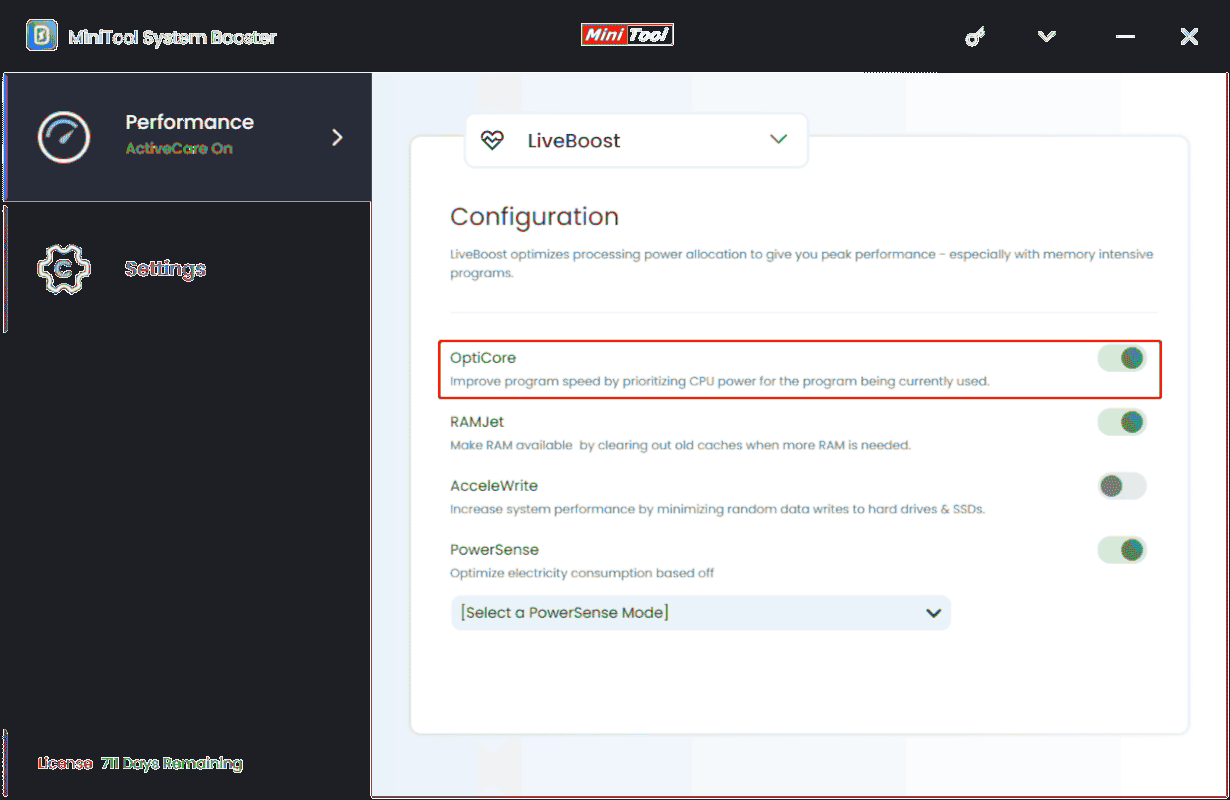
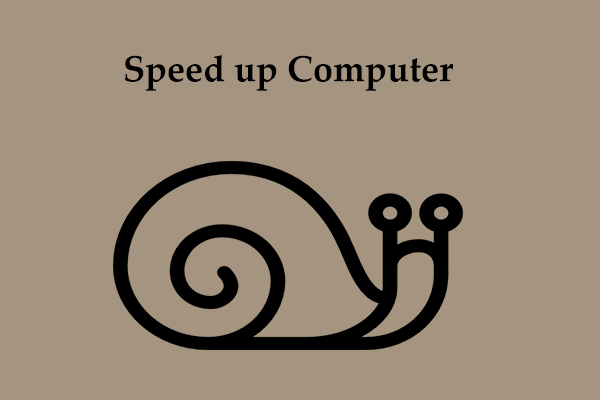 Windows 11/10에서 컴퓨터 속도를 높이는 방법은 무엇입니까? 몇 가지 팁!
Windows 11/10에서 컴퓨터 속도를 높이는 방법은 무엇입니까? 몇 가지 팁!Windows 11/10에서 컴퓨터 속도를 높이는 방법은 무엇입니까? 이는 하기 쉬우며 기계 성능을 향상시킬 수 있는 몇 가지 일반적인 팁을 살펴보겠습니다.
자세히 알아보기작업 관리자에서 응용 프로그램 비활성화
CPU 성능을 높이려면 MiniTool System Booster를 사용하는 것 외에 작업 관리자에서 응용 프로그램을 비활성화하도록 선택할 수 있습니다.
1단계: 누르기 Ctrl + Shift + Esc 동시에 Windows 11/10에서 작업 관리자를 엽니다.
2단계: 프로세스 탭에서 많은 리소스를 사용하는 프로세스를 찾아 종료합니다.
3단계: 시작 탭에서 표시되는 앱을 비활성화합니다. 높은 ~에 스타트업에 미치는 영향 .
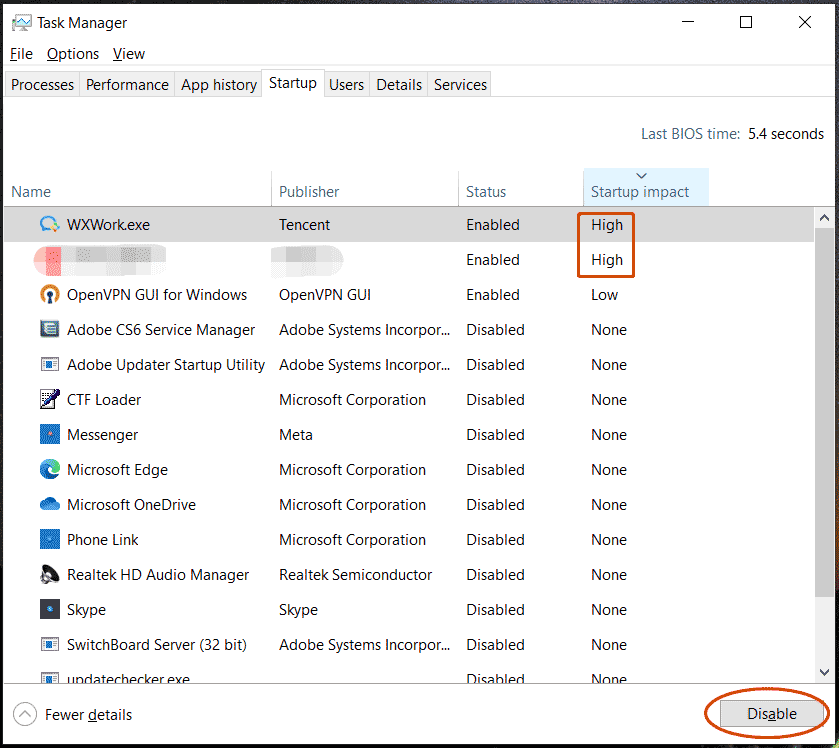
Windows에 대한 최고 성능 조정
PC에 전용 GPU가 없는 경우 CPU가 애니메이션, 썸네일 아이콘 등과 같은 그래픽 처리 작업을 처리해야 하므로 프로세서에 부담을 주고 CPU 속도가 느려질 수 있습니다. 그렇다면 CPU 성능을 높이는 방법은 무엇입니까? 이러한 시각 효과를 비활성화하거나 사용자 정의하는 것이 좋습니다.
1단계: 다음으로 이동하세요. 설정 > 정보 > 고급 시스템 설정 .
2단계: 아래 성능 , 클릭 설정 .
3단계: 확인 최상의 성능을 위해 조정 .
4단계: 변경 사항을 저장합니다.
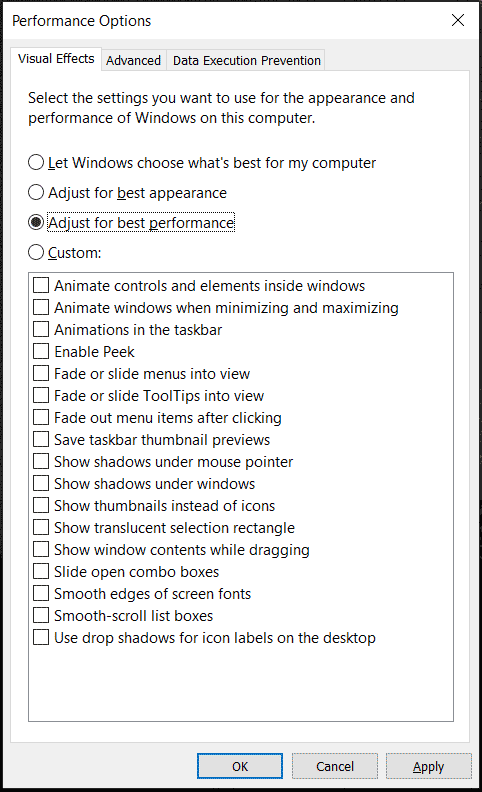
프로세서 전원 관리 설정 변경
Intel CPU의 경우 CPU 속도를 향상시키는 한 가지 방법은 최대 프로세서 상태를 99%로 낮추는 것입니다. 이를 통해 프로세스가 더 낮은 온도에서 최고의 성능으로 잘 작동하도록 할 수 있습니다. 최대 프로세서 상태를 100%로 설정하면 모든 리소스가 사용되어 CPU 온도가 높아지고 성능이 저하됩니다.
프로세서 전원 설정을 변경하여 프로세서 속도를 높이는 방법을 알아보세요.
1단계: 누르기 승리 + R , 입력 powercfg.cpl 그리고 클릭 좋아요 열기 위해 전원 옵션 .
2단계: 클릭 계획 설정 변경 > 고급 전원 설정 변경 .
3단계: 아래로 스크롤하여 찾고 확장하세요. 프로세서 전원 관리 > 최대 프로세서 상태 .
4단계: 값을 99%로 구성합니다. 노트북의 경우 설정 배터리 사용 그리고 연결됨 99%에서.
5단계: 클릭하여 변경 사항을 적용합니다. 신청 > 확인 .
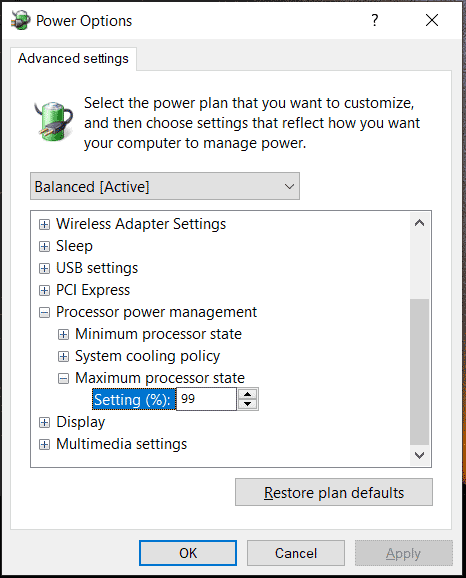
CPU 냉각 개선
위에서 언급했듯이 CPU 과열은 프로세서 성능이 저하되는 이유 중 하나입니다. 게임용 CPU 성능을 높이는 방법에 대해 이야기할 때 한 가지 방법은 CPU를 시원하게 유지하는 것입니다.
열 페이스트 변경
열 페이스트가 말라붙은 CPU는 프로세서에서 쿨러로 열을 전달하는 데 제대로 작동하지 않습니다. CPU가 예전처럼 작동하지 않는 경우 열 페이스트를 교체하십시오.
관련 게시물: 써멀 페이스트는 얼마나 오래 지속되나요? 제거하거나 청소하는 방법은 무엇입니까?
방열판 및 팬 청소
방열판과 냉각 팬에 쌓인 먼지는 공기 흐름을 감소시키고 열을 가두어 CPU 냉각을 방해할 수 있습니다. 게다가 방열판과 팬 부분에 먼지가 들어가면 냉각 성능이 더욱 저하됩니다. 따라서 압축 공기 캔을 사용하여 먼지를 청소하여 CPU 속도/성능을 향상시키는 것을 고려할 수 있습니다.
오버클럭 CPU
프로세서 속도를 높이는 또 다른 방법은 CPU를 오버클러킹하는 것입니다. 즉, CPU가 원래 의도한 것보다 더 높은 클럭 속도로 실행될 수 있으며, 이는 전반적인 컴퓨터 성능을 향상시키고 게임의 FPS를 높이는 데 도움이 됩니다. 그러나 CPU 오버클러킹에는 더 많은 전력이 필요하고 더 많은 열이 발생한다는 점을 알아야 합니다.
CPU 오버클러킹에 대한 자세한 내용을 알아보려면 이전 게시물을 참조하세요.
최종 단어
CPU 성능을 높이는 방법 또는 Windows 11/10에서 CPU 속도를 높이는 방법은 무엇입니까? 이 게시물을 읽고 나면 이 질문에 대한 답을 찾을 수 있습니다. 최적의 CPU 성능을 얻기 위해 프로세서 속도를 쉽게 높이려면 주어진 방법을 따르십시오.






![iPhone/Android에서 Amazon CS11 오류 코드를 제거하는 방법 [MiniTool 팁]](https://gov-civil-setubal.pt/img/news/0B/how-to-get-rid-of-the-amazon-cs11-error-code-on-iphone/android-minitool-tips-1.png)


![USB에서 PS4 업데이트를 설치하려면 어떻게합니까? [단계별 가이드] [MiniTool 팁]](https://gov-civil-setubal.pt/img/disk-partition-tips/52/how-do-i-install-ps4-update-from-usb.jpg)

![데이터가있는 할당되지 않은 파티션을 복구하는 방법 | 쉬운 가이드 [MiniTool 팁]](https://gov-civil-setubal.pt/img/disk-partition-tips/22/how-recover-unallocated-partition-with-data-it-easy-guide.jpg)




![Xbox 로그인 오류 0x87dd000f를 해결하는 5 가지 솔루션 [MiniTool News]](https://gov-civil-setubal.pt/img/minitool-news-center/81/5-solutions-solve-xbox-sign-error-0x87dd000f.png)

