DNS를 플러시하는 방법 | 네트워크 연결을 재설정하는 방법
How Flush Dns How Reset Network Connection
네트워크 연결 문제가 발생하면 DNS를 플러시하여 문제를 해결할 수 있습니다. 그러나 PC에서 DNS를 플러시하는 방법을 알고 있습니까? 이 게시물에서 MiniTool 솔루션은 Windows 10, Windows .1/8, Windows 7, Windows Vista, Windows XP 및 macOS에서 DNS를 플러시하는 방법을 보여줍니다.
이 페이지에서:
- Windows 10, Windows 8.1 및 Windows 8에서 DNS를 플러시하는 방법은 무엇입니까?
- Windows 7에서 DNS를 플러시하는 방법은 무엇입니까?
- Windows XP 및 Vista에서 DNS를 플러시하는 방법은 무엇입니까?
- Mac OS X에서 DNS를 플러시하는 방법은 무엇입니까?
- 기타 수행해야 할 작업
일부 문제를 해결하려면 웹 브라우저의 캐시와 쿠키를 지우고 일부 설정을 수정해야 할 수도 있습니다. 그러나 이로 인해 또 다른 문제가 발생할 수 있습니다. 즉, 네트워크 연결을 사용할 수 없게 됩니다. 이와 같은 상황에서는 DNS를 플러시하여 IP를 재설정하여 모든 것을 정상으로 되돌릴 수 있습니다.
이 게시물에서는 Windows 및 Mac에서 DNS를 플러시하는 방법을 보여줍니다.
그러나 공용 또는 공유 컴퓨터를 사용하는 경우에는 네트워크 관리자에게 작업을 요청해야 합니다.
 chrome://net-internals/#dns: 어떻게 작동하고 어떻게 해결하나요?
chrome://net-internals/#dns: 어떻게 작동하고 어떻게 해결하나요?chrome://net-internals/#dns를 사용하면 Chrome에서 DNS 캐시를 지우는 데 도움이 될 수 있습니다. chrome://net-internals/#dns가 작동하지 않으면 이 게시물의 방법을 시도해 보세요.
자세히 알아보기Windows 10, Windows 8.1 및 Windows 8에서 DNS를 플러시하는 방법은 무엇입니까?
Windows 10, 8.1, 8을 사용하는 경우 다음 단계에 따라 IP/플러시 DNS를 재설정할 수 있습니다.
1. 검색 cmd Windows 검색을 사용하여 선택 관리자로 실행 .
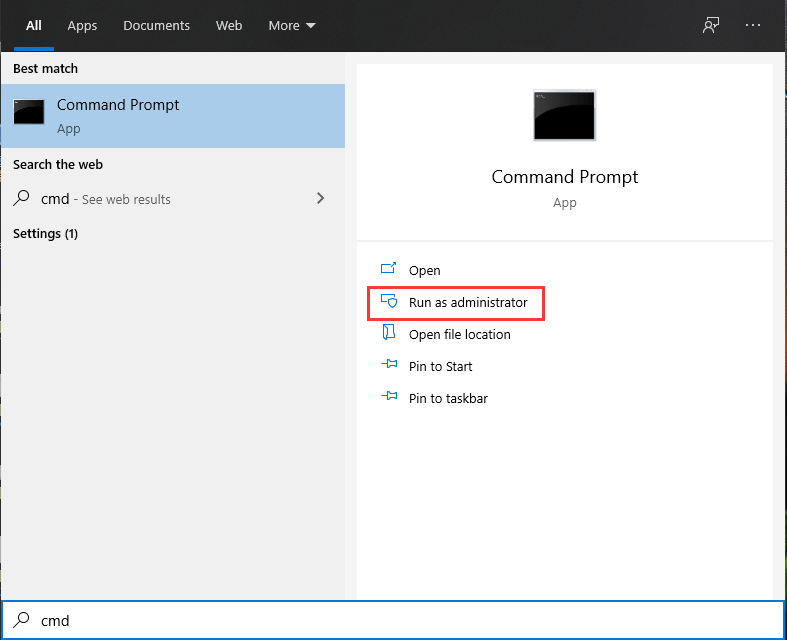
2. 클릭 예 당신이 본다면 사용자 계정 컨트롤
3. 다음 플러시 DNS 명령을 하나씩 입력하고 다음을 누릅니다. 입력하다 각 입력 후.
IPconfig /flushdns
ipconfig /registerdns
ipconfig /릴리스
ipconfig /갱신
넷쉬 윈속 초기화
4. PC를 재부팅하세요 .
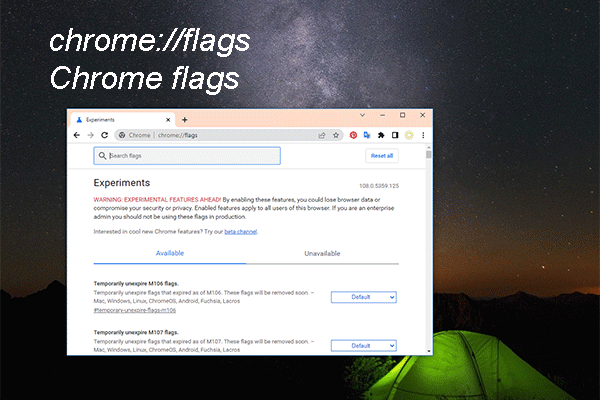 chrome://flags: 실험적인 기능을 사용해 보고 디버그 도구를 활성화하세요.
chrome://flags: 실험적인 기능을 사용해 보고 디버그 도구를 활성화하세요.이 게시물에서는 추가 디버깅 도구를 활성화하거나 Chrome의 새로운 기능이나 실험적인 기능을 시험해 보는 데 도움이 되는 chrome://flags에 대해 설명합니다.
자세히 알아보기Windows 7에서 DNS를 플러시하는 방법은 무엇입니까?
Windows 7을 사용하는 경우 이 가이드에 따라 컴퓨터에서 DNS를 플러시할 수 있습니다.
1. 클릭 시작 .
2. 이동 모든 프로그램 > 액세서리 .
3. 찾기 명령 프롬프트 마우스 오른쪽 버튼을 클릭하세요. 그런 다음 선택 관리자로 실행 .
4. 이 프로그램이 컴퓨터를 변경하도록 허용할지 묻는 인터페이스가 나타나면 다음을 클릭해야 합니다. 예 계속하다.
메모: 관리 로그인이 필요한 경우 시스템 관리자에게 문의해야 합니다.5. 다음 플러시 DNS 명령을 하나씩 입력하고 다음을 누릅니다. 입력하다 각 입력 후.
IPconfig /flushdns
ipconfig /registerdns
ipconfig /릴리스
ipconfig /갱신
6. PC를 재부팅합니다.
 Windows 11 KB5022360은 Windows 11 21H2를 22H2로 업그레이드할 수 있습니다.
Windows 11 KB5022360은 Windows 11 21H2를 22H2로 업그레이드할 수 있습니다.이 게시물에서는 이 선택적 업데이트의 수정 사항 및 개선 사항을 포함하여 Windows 11 KB5022360에 대한 관련 정보를 보여줍니다.
자세히 알아보기Windows XP 및 Vista에서 DNS를 플러시하는 방법은 무엇입니까?
컴퓨터에서 여전히 Windows XP 또는 Windows Vista를 실행 중인 경우 다음 단계에 따라 DNS를 플러시해야 합니다.
- 컴퓨터에 열려 있는 모든 웹 브라우저를 닫습니다.
- 딸깍 하는 소리 시작 그리고 다음으로 가세요 모든 프로그램 > 보조프로그램 > 명령 프롬프트 .
- 플러시 DNS 명령 ipconfig /flushdns를 입력하고 다음을 누릅니다. 입력하다 .
명령이 성공적으로 실행되면 다음과 같은 메시지가 나타납니다. DNS 확인자 캐시가 성공적으로 플러시되었습니다. . 하지만 액션을 보면 고도가 필요합니다 , 도움을 요청하려면 컴퓨터 관리자에게 문의해야 합니다.
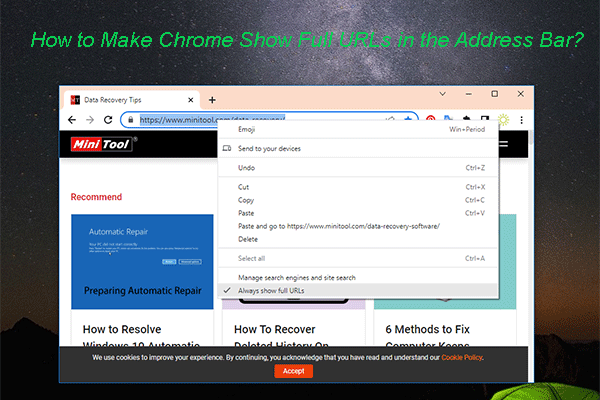 Chrome 주소 표시줄에 전체 URL을 표시하는 방법은 무엇입니까?
Chrome 주소 표시줄에 전체 URL을 표시하는 방법은 무엇입니까?Chrome의 주소 표시줄에 전체 URL이 표시되지 않는 경우 이 게시물에 언급된 방법을 사용하여 전체 URL을 표시할 수 있습니다.
자세히 알아보기Mac OS X에서 DNS를 플러시하는 방법은 무엇입니까?
Mac 컴퓨터를 사용하는 경우 이 가이드에 따라 DNS를 플러시하여 IP를 재설정해야 합니다.
1. 컴퓨터의 모든 웹 브라우저를 닫습니다.
2. 클릭 애플리케이션 그리고 다음으로 가세요 유틸리티 > 터미널 .
3. 터미널 창이 열리면 다양한 Mac OS X 버전에서 올바른 DNS 플러시 명령을 입력해야 합니다.
- OS X 10.11 – 11.0(Catalina, Sierra, High Sierra, Mojave, Catalina 및 Big Sur)을 사용하는 경우 다음을 입력해야 합니다. sudo killall -HUP mDNSR 응답자 .
- OS X 10.10(Yosemite)을 사용하는 경우 다음을 입력해야 합니다. sudo discoveryutil mdnsflushcache .
- OS X 10.7 – 10.9(Mavericks, Mountain Lion 및 Lion)를 사용하는 경우 다음을 입력해야 합니다. sudo killall -HUP mDNSR 응답자 .
- OS X 10.6 이하를 사용하는 경우 다음을 입력해야 합니다. sudo dscacheutil –flushcache .
4. 누르기 입력하다 .
이 단계 후에는 DNS 캐시를 플러시해야 합니다.
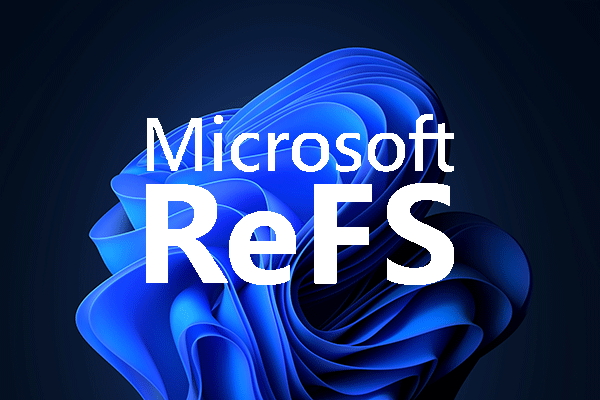 Windows 11 새 파일 시스템 ReFS가 곧 출시됩니다.
Windows 11 새 파일 시스템 ReFS가 곧 출시됩니다.Windows 11에는 새로운 파일 시스템인 ReFS가 제공됩니다. 이번 포스팅에서는 이에 대한 이해를 돕기 위해 관련 정보를 소개하겠습니다.
자세히 알아보기기타 수행해야 할 작업
그러나 DNS를 추가한 후에도 네트워크 연결 문제가 해결되지 않으면 모뎀과 라우터의 전원을 껐다 켜야 할 수도 있습니다.
- 컴퓨터를 종료합니다.
- 모뎀과 라우터를 끄고 약 15초 동안 기다립니다.
- 모뎀을 연결한 후 약 2분 정도 기다립니다.
- 라우터를 연결한 다음 약 2분 동안 기다립니다.
이 단계 후에 컴퓨터를 열어 네트워크 연결 문제가 해결되었는지 확인할 수 있습니다.
![수정 :이 장치의 드라이버가 설치되지 않았습니다. (코드 28) [MiniTool 뉴스]](https://gov-civil-setubal.pt/img/minitool-news-center/99/fix-drivers-this-device-are-not-installed.png)
![Windows 10에 서명되지 않은 드라이버를 설치하는 방법은 무엇입니까? 당신을위한 3 가지 방법 [MiniTool News]](https://gov-civil-setubal.pt/img/minitool-news-center/69/how-install-unsigned-drivers-windows-10.jpg)
![[해결됨] Steam Trade URL을 찾는 방법 및 활성화 방법은 무엇입니까?](https://gov-civil-setubal.pt/img/news/09/how-find-steam-trade-url-how-enable-it.png)


![하드 드라이브 인클로저 란 무엇이며 PC에 어떻게 설치합니까? [MiniTool 위키]](https://gov-civil-setubal.pt/img/minitool-wiki-library/04/what-is-hard-drive-enclosure.jpg)

![디스크 쓰기 방지가되어 있습니까? Windows 10/8/7에서 USB 복구! [MiniTool 팁]](https://gov-civil-setubal.pt/img/blog/39/el-disco-est-protegido-contra-escritura.jpg)
![해결됨-디스크 중 하나의 일관성을 확인해야 함 [MiniTool Tips]](https://gov-civil-setubal.pt/img/data-recovery-tips/95/solved-one-your-disks-needs-be-checked.png)


![[해결됨!]-알 수없는 USB 장치 세트 주소를 수정하는 방법 실패? [MiniTool 뉴스]](https://gov-civil-setubal.pt/img/minitool-news-center/31/how-fix-unknown-usb-device-set-address-failed.png)

![로딩 화면 문제에서 멈춘 창 10 문제를 해결하는 10 가지 방법 [MiniTool Tips]](https://gov-civil-setubal.pt/img/disk-partition-tips/35/top-10-ways-fix-window-10-stuck-loading-screen-issue.jpg)

![PC를위한 최고의 애드웨어 제거제 8 가지 [2021 업데이트] [MiniTool Tips]](https://gov-civil-setubal.pt/img/backup-tips/27/8-best-adware-removers.jpg)

![Battlefront 2가 출시되지 않습니까? 6 가지 솔루션으로 고쳐보세요! [MiniTool 뉴스]](https://gov-civil-setubal.pt/img/minitool-news-center/44/is-battlefront-2-not-launching.jpg)
![ST500LT012-1DG142 하드 드라이브에 대해 알아야 할 사항 [MiniTool Wiki]](https://gov-civil-setubal.pt/img/minitool-wiki-library/57/what-you-should-know-about-st500lt012-1dg142-hard-drive.jpg)
