Windows Update 오류 0x8024001e를 수정하는 방법? 6 가지 방법 시도 [MiniTool 팁]
How Fix Windows Update Error 0x8024001e
요약 :

Windows를 업데이트하는 동안 0x8024001e 오류가 발생하면 어떻게 하시겠습니까? 왜 이런 일이 일어나는지 아십니까? 이 기사에서는 0x8024001e 오류의 원인과 몇 가지 가능한 솔루션을 소개합니다. 게다가 문제를 해결 한 후 유용한 제안이 있습니다.
빠른 탐색 :
0x8024001e 오류는 컴퓨터가 시스템 업데이트를 설치하고 응용 프로그램을 업데이트하지 못하게 할 수있는 Windows 업데이트 오류입니다. 또한이 오류는 PC 성능에 영향을 미칠 수 있습니다.
Windows에서 0x8024001e 오류에 대한 이유
업데이트 오류 0x8024001e의 원인은 여러 가지가 있습니다. 나는 그들 중 일부를 나열 할 것입니다.
- 누락 또는 손상 DLL 파일 .
- 누락 또는 손상 기재 키.
- 불완전하거나 손상된 업데이트.
- 바이러스 또는 맬웨어 감염.
0x8024001e 오류 Windows 10을 수정하는 방법?
어떤 이유가 0x8024001e 오류를 일으킬 수 있는지 알고 나면 어떻게해야합니까? 0x8024001e 오류를 수정하기 전에 다음을 수행해야합니다. 안전 모드로 들어가다 다른 문제가 발생할 경우 사전에. 이제 오류를 수정하는 몇 가지 방법을 소개하고 모든 방법은 Windows 10에서 작동합니다.
방법 1 : 인터넷 연결 확인 및 PC 다시 시작
0x8024001e 오류가 발생하면 가장 먼저해야 할 일은 인터넷 연결을 확인하는 것입니다. 신뢰할 수없는 인터넷 연결로 인해 0x8024001e 오류가 발생할 수 있기 때문입니다.
따라서 인터넷 연결에 문제가있는 경우 다음 방법을 시도해 볼 수 있습니다.
방법 1 : IP 갱신
1 단계 : 입력 cmd 검색 상자에서 가장 일치하는 항목을 마우스 오른쪽 버튼으로 클릭 한 다음 관리자 권한으로 실행을 선택하여 계속합니다.
2 단계 : 입력 ipconfig / 갱신 명령 프롬프트 창에서 다시 수행하십시오.
3 단계 : PC를 다시 시작하고 Windows Update를 다시 실행하여 0x8024001e 오류가 다시 발생하는지 확인합니다.
방법 2 : Winsock API 재설정
1 단계 : 관리자 권한으로 명령 프롬프트를 열고 다음을 입력합니다. netsh winsock 재설정 카탈로그 과 netsh int ipv4 reset reset.log 하나씩.
2 단계 : PC를 다시 시작하여 명령을 적용하고 Windows Update를 실행하여 0x8024001e 오류가 다시 발생하는지 확인합니다.
방법 3 : 드라이버 업데이트
1 단계 : 제조업체의 공식 웹 사이트에서 컴퓨터 용 최신 드라이버를 다운로드합니다.
2 단계 : 승리 + 엑스 동시에 선택 기기 관리자 .
3 단계 : 마우스 오른쪽 버튼으로 인텔 네트워크 연결 아래에 네트워크 어댑터 선택하다 드라이버 업데이트 .
4 단계 : 선택 내 컴퓨터에서 드라이버 소프트웨어 찾아보기 팝업 창에서 지시에 따라 드라이버를 성공적으로 업데이트하십시오.
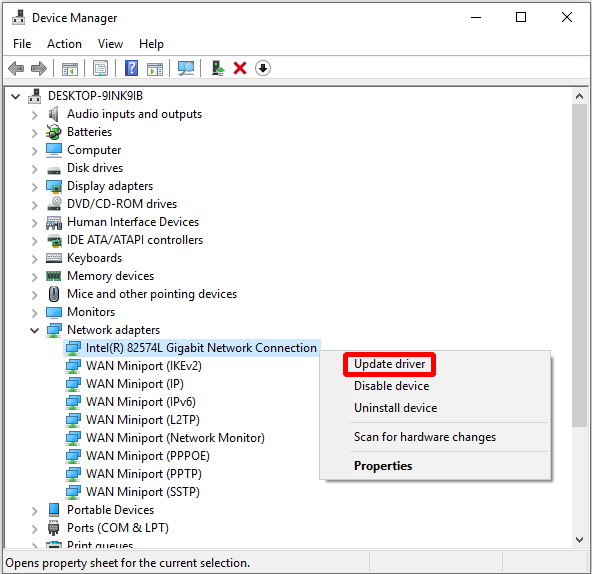
5 단계 : PC를 다시 시작하여이 방법으로 0x8024001e 오류가 수정되었는지 확인합니다.
위의 모든 방법으로 0x8024001e 오류를 수정할 수없는 경우 다음 방법을 시도해 볼 수 있습니다.
방법 2 : 레지스트리 복구
레지스트리가 손상된 경우 0x8024001e 오류가 발생할 수 있습니다. 따라서 손상된 레지스트리를 수정해야합니다.
다음은 튜토리얼입니다.
1 단계 : 입력 cmd 검색 상자에서 가장 일치하는 항목을 마우스 오른쪽 버튼으로 클릭하여 관리자 권한으로 실행 계속하다.
2 단계 : 명령 프롬프트 창, 입력 sfc / scannow 또는 DISM / 온라인 / Cleanup-Image / ScanHealth 그리고 누르십시오 시작하다 레지스트리를 복구합니다.
팁: SFC Scannow가 작동하지 않으면 여기를 클릭하세요 이 문제를 해결하기 위해.이 프로세스는 시간이 조금 오래 걸릴 수 있으므로 다른 시스템 오류가 발생할 경우에 대비하여 인내심을 갖고 프로세스를 종료하지 마십시오.
노트 : 당신은 또한 사용해 볼 수 있습니다 자동 수리 손상된 레지스트리 키를 수정하려면 : 열기 설정 > 클릭 업데이트 및 보안 > 클릭 회복 > 클릭 지금 다시 시작 아래에 고급 시작 섹션> 클릭 문제 해결 > 클릭 자동 수리 ( 시동 수리 ).이 방법으로 여전히 0x8024001e 오류를 수정할 수 없으면 다음 방법을 시도하십시오.
방법 3 : Microsoft Update 다시 시작
Windows Update 서비스가 중지 된 경우 Windows를 업데이트 할 때 0x8024001e 오류가 발생하므로 서비스를 다시 시작하기 만하면됩니다. 이제 아래 단계를 따르십시오.
1 단계 : 승리 + 아르 자형 동시에 입력 services.msc 에 운영 대화 상자를 클릭 한 다음 확인 .
2 단계 : 찾기 윈도우 업데이트 서비스 목록에서 마우스 오른쪽 버튼으로 클릭하여 스타트 Windows 업데이트가 중지 된 경우.

그런 다음 컴퓨터를 재부팅하여이 오류가 있는지 확인하십시오. 그렇다면 다음 방법을 시도하십시오.
방법 4 : SoftwareDistribution 폴더 이름 바꾸기
0x8024001e 오류는 Windows Update 서비스가 실행 중일 때도 발생하므로이 오류를 수정하려면 SoftwareDistribution 폴더의 이름을 변경해보십시오. 다음은 튜토리얼입니다.
1 단계 : 승리 + 아르 자형 동시에 입력 services.msc 실행 대화 상자에서 확인 .
2 단계 : 찾기 윈도우 업데이트 서비스 목록에서 마우스 오른쪽 버튼으로 클릭하여 중지 .
3 단계 : 열기 이 PC 다음으로 이동 로컬 디스크 (C :) > 윈도우 .
4 단계 : 소프트웨어 배포 폴더를 선택하고 마우스 오른쪽 버튼으로 클릭하십시오. 이름 바꾸기 . 폴더 이름을 SoftwareDistributionOld 또는 이와 같은 다른 이름.

5 단계 : 1 단계를 반복하고 윈도우 업데이트 서비스를 선택하고 마우스 오른쪽 버튼을 클릭하여 스타트 .
이 단계를 마친 후 PC를 재부팅하여 오류가 있는지 확인하십시오. 그렇다면 다음 방법을 시도하십시오.
방법 5 : 시스템 복원 실행
당신이 가지고 있다면 시스템 복원 지점을 만들었습니다. 이전에 시스템 복원을 수행하여 0x8024001e 오류를 수정할 수 있습니다. 다음은 튜토리얼입니다.
1 단계 : 입력 시스템 복원 검색 창에서 가장 일치하는 항목을 클릭합니다.
2 단계 : 클릭 다음 팝업 창에서.
3 단계 : 시스템 복원 지점을 선택하고 다음 .
4 단계 : 복원 지점을 확인한 다음 끝 과 예 .
노트 : 일단 시작되면 시스템 복원을 중단 할 수 없습니다. 
그런 다음 컴퓨터가 프로세스를 완료 할 때까지 기다린 다음 PC를 다시 시작합니다. 시스템 복원을 실행하면 0x8024001e 오류가 수정 될 가능성이 높지만 그렇지 않은 경우 마지막 방법을 시도해야합니다.
방법 6 : 운영 체제 재설치
위의 방법으로 0x8024001e 오류를 해결할 수없는 경우 운영 체제를 다시 설치하는 것이 좋습니다. 0x8024001e 오류를 해결하는 것 외에도 운영 체제를 다시 설치할 수도 있습니다.
Windows 10을 다시 설치하기 전에해야 할 한 가지는 설치 미디어를 만드는 것입니다. 그러나 데이터 손실을 방지하려면 컴퓨터의 모든 중요한 데이터를 외장 하드 드라이브에 백업하거나 OneDrive 또는 다른 클라우드에 업로드하는 것이 좋습니다.
다음으로해야 할 일은 다음을 사용하여 Windows 10 설치 미디어를 다운로드하는 것입니다. Microsoft 미디어 제작 도구 8GB 이상의 여유 공간이있는 USB 플래시 드라이브에 연결합니다.
팁: 이 드라이브의 모든 데이터가 삭제되므로 필요한 데이터를 USB 플래시 드라이브에 백업하십시오.이제 설치 미디어를 사용하여 Windows 10을 다시 설치하는 방법을 알려 드리겠습니다.
1 단계 : Windows 10 설치 미디어를 컴퓨터에 삽입 한 다음 컴퓨터가 USB 드라이브에서 부팅하도록 설정되어 있는지 확인합니다.
2 단계 : 클릭 다음 확인 후 설치할 언어 , 시간 및 통화 형식 과 키보드 또는 입력 방법 .
3 단계 : 클릭 지금 설치 .
4 단계 : 라이센스 키가있는 경우 입력하고 다음 (그렇지 않은 경우 제품 키가 없습니다. 이 단계를 건너 뛰려면).
5 단계 : 확인 나는이 약관에 동의합니다 그런 다음 다음 .
6 단계 : 원하는 설치 유형을 선택한 다음 지침에 따라 계속합니다.

그런 다음 재설치 과정에서 컴퓨터가 여러 번 다시 시작됩니다. 따라서 이러한 단계를 수행 한 후에는 0x8024001e 오류를 수정할 수 없습니다.
추가 읽기
Windows 스토어를 열 때 오류 코드 0x8024001e 만 표시되는 경우가 있습니다. 그리고 이것은 Windows 캐시에 몇 가지 문제가 있기 때문에 Windows Store 캐시를 정리 하여이 오류를 수정하기 때문입니다.
다음은 튜토리얼입니다.
1 단계 : 승리 + 아르 자형 동시에 입력 WSRest.exe 대화 상자에서 확인 .
2 단계 : 명령 프롬프트 창이 나타나고 Store가 열리면 PC를 다시 시작하여이 오류가 수정되었는지 확인합니다.






![iPhone/Android에서 Amazon CS11 오류 코드를 제거하는 방법 [MiniTool 팁]](https://gov-civil-setubal.pt/img/news/0B/how-to-get-rid-of-the-amazon-cs11-error-code-on-iphone/android-minitool-tips-1.png)


![USB에서 PS4 업데이트를 설치하려면 어떻게합니까? [단계별 가이드] [MiniTool 팁]](https://gov-civil-setubal.pt/img/disk-partition-tips/52/how-do-i-install-ps4-update-from-usb.jpg)
![KB4512941 업데이트 후 Windows 10 CPU 급증 : 해결됨 [MiniTool 뉴스]](https://gov-civil-setubal.pt/img/minitool-news-center/17/windows-10-cpu-spikes-after-kb4512941-update.jpg)
![Windows Defender VS Avast : 어느 것이 더 나은지 [MiniTool Tips]](https://gov-civil-setubal.pt/img/backup-tips/75/windows-defender-vs-avast.png)
![5 Firefox의 SEC_ERROR_OCSP_FUTURE_RESPONSE 수정 [MiniTool Tips]](https://gov-civil-setubal.pt/img/news/A5/5-fixes-to-sec-error-ocsp-future-response-in-firefox-minitool-tips-1.png)






