RAW SD 카드 또는 외장 드라이브 수정 방법 : Ultimate Solution 2021 [MiniTool Tips]
How Fix Raw Sd Card
요약 :
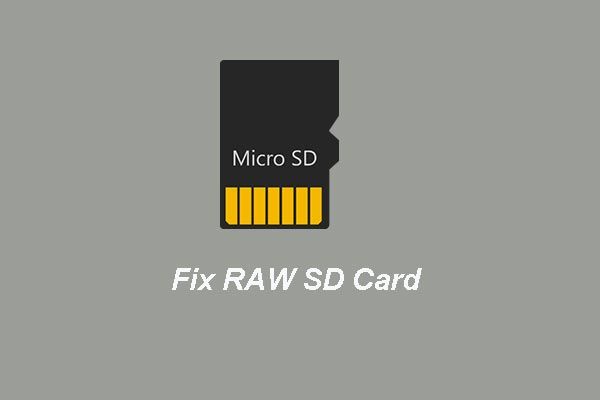
SD 카드 또는 외장 드라이브가 RAW로 바뀌 었습니까? 걱정하지 마세요. 이 도움말은 RAW SD 카드 또는 RAW 외장 하드 드라이브에서 데이터를 복구하는 데 도움이됩니다. 또한이 게시물은 SD 카드 또는 외장 하드 드라이브가 RAW로 바뀌는 문제를 해결하는 데 도움이됩니다.
빠른 탐색 :
SD 카드가 RAW로 변신 한 많은 사람들
마이크로 SD, 미니 SD 또는 SD (상단)에 관계없이 Windows 컴퓨터에서 SD 카드를 두 번 클릭하여 파일에 액세스하면 Windows에서 사용하기 전에 포맷하도록 요청할 수 있으며 SD 카드 형식 디스크 관리에서 볼 경우 원본 FAT32 또는 NTFS에서 RAW로 변환되었습니다.

이로 인해 항상 큰 딜레마에 빠지게됩니다. 형식을 지정하면 모든 데이터가 삭제되고 형식을 지정하지 않으면 파일에 액세스 할 수 없습니다.
사실, 당신 만이이 문제로 고민하는 것은 아닙니다. 검색 SD 카드가 RAW로 바뀜 또는 Google에서 관련 문구를 사용하면 수백만 개의 결과를 얻을 수 있습니다.
여기에서 다음과 같은 일반적인 경우를 선택했습니다.
내 카메라 메모리 카드가 RAW 파일 시스템으로 표시되고 촬영 된 모든 사진에 액세스 할 수 없습니다. 그러나 그들 중 일부는 이번 금요일에 필요합니다. 그래서 저는 여기 와서이 사진들을 다시 볼 수있는 방법을 물어 봅니다.forums.sandisk
실제로 외장 HDD, 메모리 스틱, USB 플래시 드라이브 및 CF 카드와 같은 모든 외장 드라이브는 NTFS 또는 FAT32에서 RAW로 변환 될 수 있으며 SD 카드에 국한되지 않습니다.
SD 카드 또는 기타 외부 장치가 RAW가 된 후 다음과 같은 문제가 발생할 수 있습니다.
- RAW SD 카드 또는 기타 RAW 외부 장치에서 데이터를 복구하는 방법
- 포맷하지 않고 RAW SD 카드를 수정하는 방법
- SD 카드 또는 외장 드라이브가 RAW로 전환되는 원인
- SD 카드 또는 기타 외부 장치가 RAW가되는 것을 방지하는 방법
다행히이 게시물은 이러한 모든 측면을 다룹니다. 계속해서 몇 가지 세부 정보를 알아보세요.
RAW SD 카드 또는 기타 RAW 외부 장치에서 데이터를 복구하는 방법
중요한 파일이 저장되지 않은 경우 SD 카드를 RAW에서 FAT32 또는 NTFS로 직접 포맷 할 수 있습니다. 오류가 발생하는 경우 ' 디스크가 쓰기 금지되어 있습니다. '포맷하는 동안 SD 카드의 쓰기 방지 버튼을 끄고 다시 시도하십시오.
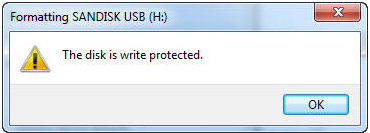
그러나 쓰기 방지 버튼이 원래 꺼져 있거나 꺼져도 작동하지 않는 경우 SD 카드가 물리적으로 손상되었을 수 있지만 나중에 소개 될 솔루션을 시도하여 RAW SD 카드를 복구 할 수 있습니다.
하지만 RAW 드라이브가 소중한 사진, 영화, 음악 노래와 같은 유용한 파일을 저장한다면 어떻게 될까요? 이 경우 RAW SD 카드를 NTFS / FAT32로 포맷하거나 복구하기 전에 모든 데이터를 복구하고 싶을 것입니다.
Windows 탐색기에서 RAW 드라이브에 들어갈 수 없지만 여기에 저장된 파일은 손상되지 않고 복구 할 수 있습니다. 따라서 데이터 복구 소프트웨어를 사용하여 처음에는 데이터를 복구 한 다음 나중에 사용할 수 있도록 RAW SD 카드를 포맷 할 수 있습니다.
RAW SD 카드 데이터 복구를 수행하려면 아래 단계를 따르십시오. 물론이 방법은 RAW USB 플래시 드라이브 데이터 복구, RAW 메모리 카드 데이터 복구 , RAW 메모리 스틱 데이터 복구, RAW HDD 데이터 복구 및 기타 RAW 장치 데이터 복구.
이제 RAW SD 카드에서 데이터를 복구하려면 MiniTool Partition Wizard Pro Ultimate를 사용할 수 있습니다.
지금 구매
이제 RAW SD 카드 또는 RAW 외장 하드 드라이브에서 데이터를 복구하는 방법을 보여 드리겠습니다.
1 단계: MiniTool 파티션 마법사를 시작하고 데이터 복구 계속하려면 기능.
2 단계: 메인 인터페이스에 들어가면 여기에 모든 파티션이 나열되어있는 것을 볼 수 있습니다. RAW SD 카드 또는 RAW 외장 하드 드라이브를 선택하고 주사 계속하다.
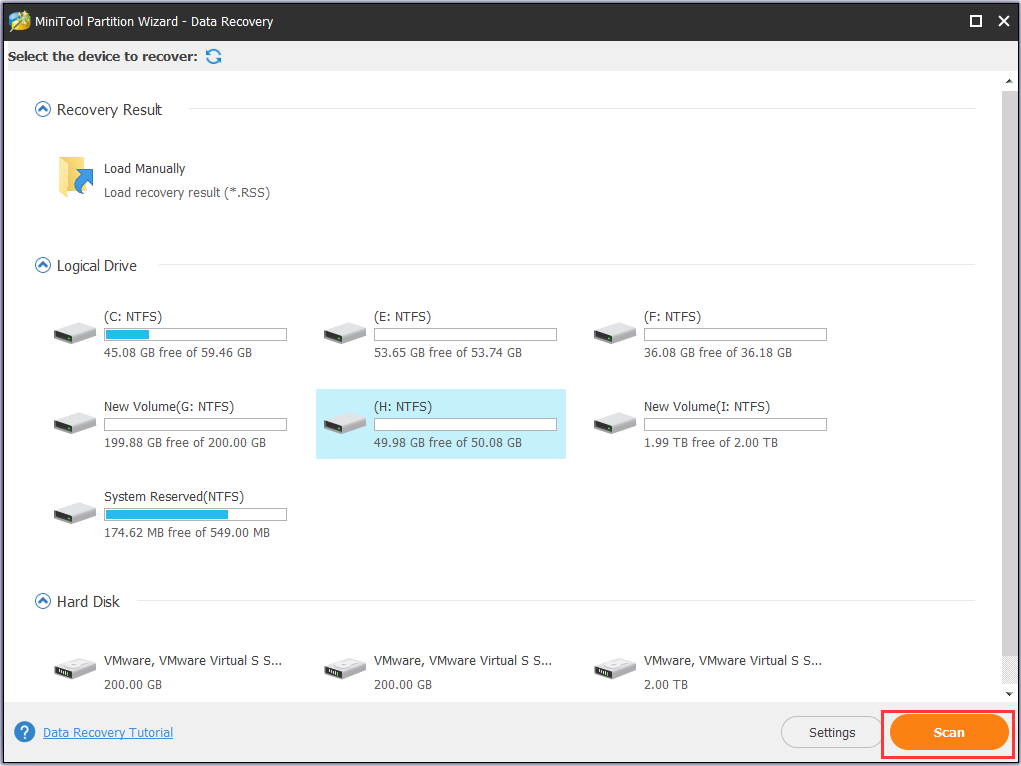
3 단계 : 스캔 프로세스가 완료되면 RAW SD 카드 또는 RAW 외장 하드 드라이브에있는 모든 파일이 여기에 나열됩니다. 그런 다음 필요한 파일을 확인하고 저장 계속하다.
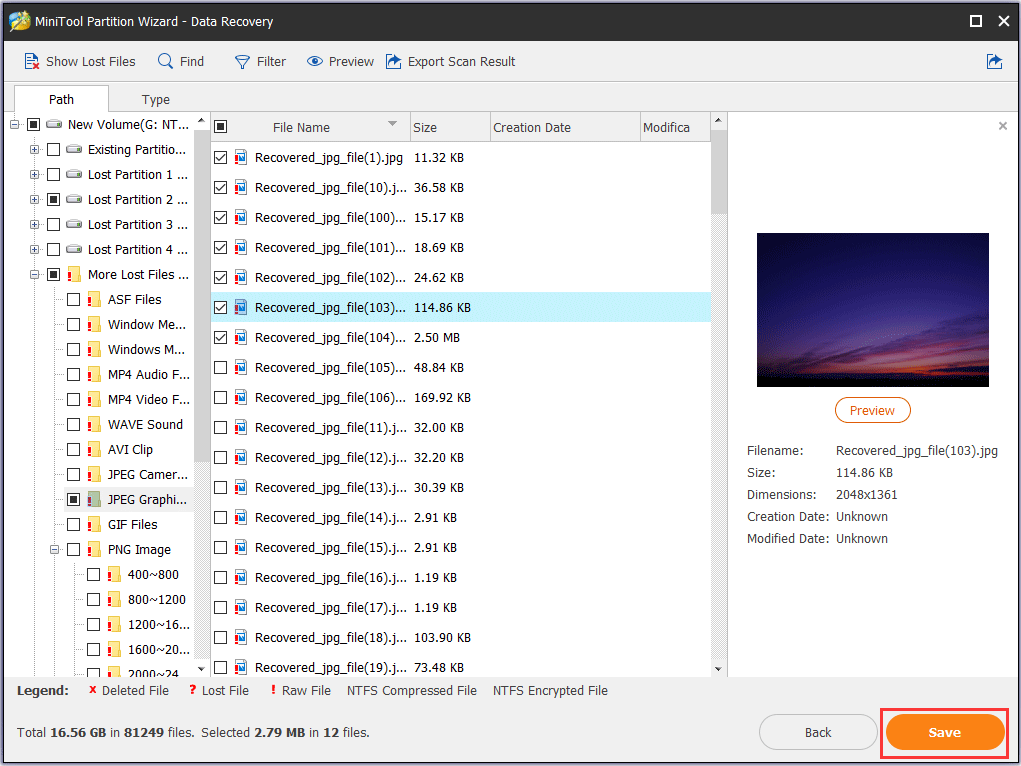
4 단계 : 보관할 파일을 저장할 대상 디스크를 선택하십시오. 파일을 다른 드라이브에 저장하는 것이 좋습니다. 그렇지 않으면 손실 된 데이터를 덮어 씁니다.
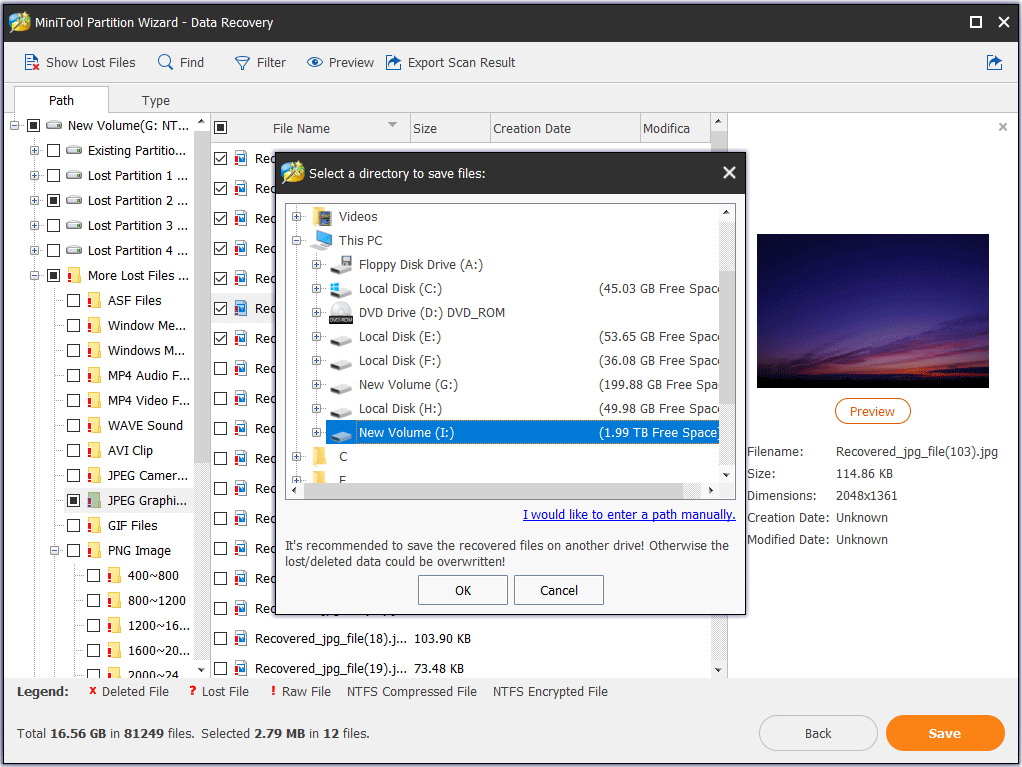
모든 단계를 완료하면 손실 된 모든 파일을 성공적으로 복구했습니다. MiniTool 파티션 마법사를 사용해보십시오.
지금 구매
!['Windows에서 오디오 향상 기능을 감지했습니다'오류 수정 [MiniTool News]](https://gov-civil-setubal.pt/img/minitool-news-center/50/fixes-windows-has-detected-that-audio-enhancements-error.png)
![마이크 볼륨을 높이거나 높이는 방법 Windows 10 PC – 4 단계 [MiniTool 뉴스]](https://gov-civil-setubal.pt/img/minitool-news-center/69/how-turn-up-boost-mic-volume-windows-10-pc-4-steps.jpg)



![응용 프로그램 오류 0xc0000906을 수정하고 싶습니까? 이 방법 시도 [MiniTool 뉴스]](https://gov-civil-setubal.pt/img/minitool-news-center/31/want-fix-application-error-0xc0000906.png)

![공장 초기화 노트북 후 파일을 복구하는 방법 [MiniTool 팁]](https://gov-civil-setubal.pt/img/data-recovery-tips/13/how-recover-files-after-factory-reset-laptop.jpg)
![Netflix 오류 코드 F7111-5059를 수정하는 방법? 다음은 4 가지 방법입니다. [MiniTool 뉴스]](https://gov-civil-setubal.pt/img/minitool-news-center/93/how-fix-netflix-error-code-f7111-5059.jpg)


![Windows 10에서 Windows 체험 지수를 보는 방법은 무엇입니까? [MiniTool 뉴스]](https://gov-civil-setubal.pt/img/minitool-news-center/81/how-view-windows-experience-index-windows-10.jpg)
![Android에서 삭제 된 검색 기록을 복구하는 방법 [MiniTool Tips]](https://gov-civil-setubal.pt/img/android-file-recovery-tips/56/how-recover-deleted-browsing-history-an-android.jpg)

![iPhone/Android에서 Amazon CS11 오류 코드를 제거하는 방법 [MiniTool 팁]](https://gov-civil-setubal.pt/img/news/0B/how-to-get-rid-of-the-amazon-cs11-error-code-on-iphone/android-minitool-tips-1.png)

![Disney Plus 오류 코드 39를 수정하는 방법? 여기 가이드가 있습니다! [미니툴 뉴스]](https://gov-civil-setubal.pt/img/minitool-news-center/97/how-fix-disney-plus-error-code-39.png)


