Windows 10 볼륨 팝업을 비활성화하는 방법 [2021 업데이트] [MiniTool 뉴스]
How Disable Windows 10 Volume Popup
요약 :
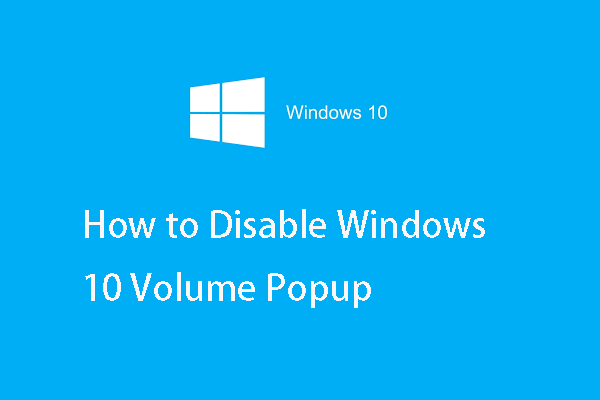
바로 가기 키를 사용하여 볼륨을 조정할 때마다 화면 왼쪽 상단 모서리에 Windows 10 볼륨 팝업이 나타납니다. 어떤 사람들은 Windows 10 볼륨 팝업을 비활성화하고 싶습니다. 볼륨 팝업을 끄는 방법은 무엇입니까? 이 게시물 MiniTool 솔루션을 보여줍니다.
Windows 10 및 Windows 8에서는 화면 왼쪽 상단에 볼륨 팝업이 나타나 바로 가기 키를 사용하여 볼륨을 조정할 수 있습니다. 따라서 일부 사람들은 비활성화하거나 숨길 수 있는지 궁금합니다.
실제로 Microsoft는 Windows 10 볼륨 팝업을 비활성화하는 기본 제공 도구를 제공하지 않지만 숨기도록 선택할 수 있습니다. Windows 10에는 볼륨 팝업을 제어하기위한 몇 가지 설정 만 있으며이 중 어느 것도 비활성화 할 수 없습니다.
그렇다면 Windows 10 볼륨 팝업을 숨기는 방법을 알고 있습니까? 그렇지 않다면, 해결책을 찾기 위해 계속 읽으십시오.
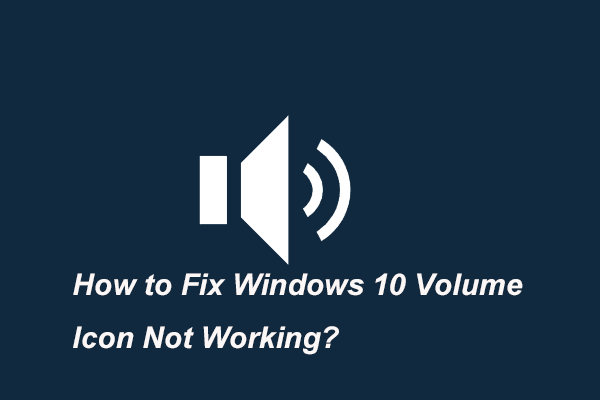 Windows 10 볼륨 아이콘이 작동하지 않는 문제를 해결하는 5 가지 방법
Windows 10 볼륨 아이콘이 작동하지 않는 문제를 해결하는 5 가지 방법 Windows 10 볼륨 아이콘이 작동하지 않을 수 있습니다. 이 게시물은 여러 솔루션에서 Windows 10이 작동하지 않는 작업 표시 줄 볼륨 아이콘을 수정하는 방법을 보여줍니다.
더 읽어보기Windows 10 볼륨 팝업을 숨기는 방법?
이 섹션에서는 Windows 10 볼륨 해제 팝업을 수행하는 방법을 보여줍니다.
설정을 통해 Windows 10 볼륨 팝업 숨기기
먼저 설정을 통해 Windows 10 볼륨 팝업을 숨기는 방법을 보여줍니다.
자, 여기 튜토리얼이 있습니다.
- 프레스 윈도우 키와 나는 함께 열려면 키 설정 .
- 팝업 창에서 접근성 계속하다.
- 그런 다음 선택 다른 옵션 .
- 오른쪽 패널에서 조정할 수 있습니다. 다음에 대한 알림 표시 설정하고 화면에 표시되는 시간과 기타 알림을 제어합니다. 그러나 기본 옵션 인 5 초는 사용 가능한 가장 낮은 옵션입니다.
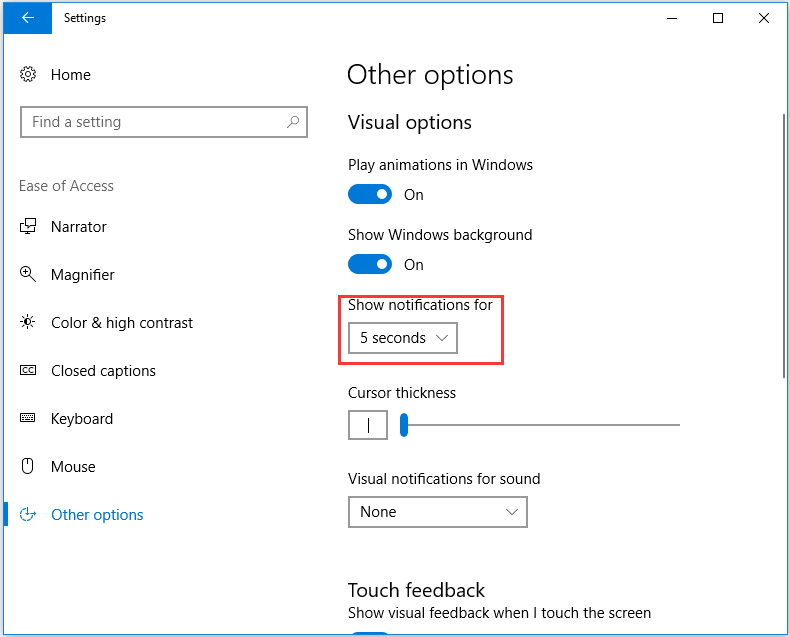
시간이 끝나면 알림이 사라집니다. 이 작업은 Windows 10 볼륨 팝업이 가장 짧은 시간에 표시되도록 허용하지만 비활성화 할 수는 없음을 알아야합니다.
따라서 Windows 10 볼륨 팝업을 숨기려면 다른 솔루션을 시도해 볼 수 있습니다.
HideVolumeOSD를 통해 Windows 10 볼륨 팝업 숨기기
Windows 10 볼륨 팝업을 숨기려면 타사 소프트웨어를 선택할 수도 있습니다. 따라서 무료 오픈 소스 유틸리티 인 HideVolumeOSD를 사용할 수 있습니다. 이 도구는 Windows 8, 8.1 및 10에서 작동 할 수 있습니다.
이제 HideVolumeOSD를 사용하여 Windows 10 볼륨 팝업을 숨기는 방법을 보여 드리겠습니다.
- 개발자 Marcus Venturi의 웹 사이트에서 HideVolumeOSD를 다운로드하세요.
- 응용 프로그램을 설치하고 트레이 아이콘 버전을 설치하도록 선택하십시오.
- 그러면 로그인 할 때 자동으로 시작되는 시스템 트레이 아이콘이 나타납니다.
- 그런 다음 트레이 아이콘을 클릭하여 볼륨 표시를 켜거나 끕니다.
그 후 Windows 10 볼륨 팝업을 성공적으로 비활성화 할 수 있습니다. 시스템 트레이 아이콘을보고 싶지 않은 경우 왼쪽이나 알림 영역으로 끌어서 놓아 숨길 수 있습니다.
일반적으로 Windows 10 볼륨 팝업을 숨기려면 위의 방법을 사용할 수 있습니다.
관련 기사 : Windows 10 작업 표시 줄에 볼륨 아이콘을 다시 표시하는 3 가지 방법
마지막 단어
요약하자면이 게시물은 Windows 10 볼륨 팝업을 숨기는 방법을 소개했습니다. 볼륨 표시를 끄려면 위의 해결 방법을 사용할 수 있습니다. Windows 10 볼륨 팝업에 대해 다른 아이디어가 있으면 댓글 영역에서 공유 할 수 있습니다.
![2 가지 방법 – Windows 10 우선 순위 설정 방법 [단계별 가이드] [MiniTool 뉴스]](https://gov-civil-setubal.pt/img/minitool-news-center/01/2-ways-how-set-priority-windows-10.png)






![4 System Writer에 대한 솔루션이 백업에 없음 [MiniTool Tips]](https://gov-civil-setubal.pt/img/backup-tips/48/4-solutions-system-writer-is-not-found-backup.jpg)

![Microsoft에서 바이러스 경고를 제거하는 방법? 가이드를 참조하세요! [미니툴 팁]](https://gov-civil-setubal.pt/img/backup-tips/33/how-remove-virus-alert-from-microsoft.png)







![Xbox One 마이크가 작동하지 않는 문제를 해결하는 방법 [MiniTool 뉴스]](https://gov-civil-setubal.pt/img/minitool-news-center/69/how-troubleshoot-xbox-one-mic-not-working-issue.png)
![Windows 10용 Dell 드라이버 다운로드 및 업데이트(4가지 방법) [MiniTool 뉴스]](https://gov-civil-setubal.pt/img/minitool-news-center/43/dell-drivers-download.png)
