제품 키를 제거하여 Windows 10/11을 비활성화하는 방법
How Deactivate Windows 10 11 Uninstalling Product Key
이 게시물에서는 제품 키 또는 라이선스를 제거하여 Windows 10/11을 비활성화하는 방법을 설명합니다. 원하는 경우 해당 제품 키를 사용하여 나중에 다른 컴퓨터를 활성화할 수 있습니다. 더 많은 컴퓨터 팁과 요령을 보려면 MiniTool 소프트웨어 공식 웹사이트를 방문하세요.이 페이지에서:- Windows 10/11을 비활성화하는 방법
- Windows 10/11 제품 키를 찾는 방법
- Windows를 비활성화하면 어떻게 되나요?
- Windows 10/11을 활성화하는 방법 – 3가지 방법
- 결론
제품 키나 디지털 라이선스를 사용하여 다음을 수행할 수 있습니다. 윈도우 10 활성화 /11: Windows 10/11 OS 정식 버전을 다운로드하세요. 제품 키나 라이선스는 한 대의 컴퓨터에만 설치할 수 있습니다. 해당 라이선스를 다른 컴퓨터에서 사용하려면 이전 컴퓨터를 비활성화해야 합니다. 이 게시물에서는 주로 Windows 제품 키 또는 라이선스를 제거하여 Windows 10/11을 비활성화하는 방법을 설명합니다.
Windows 10/11을 비활성화하는 방법
명령 프롬프트로 제품 키를 제거하여 Windows 11/10을 비활성화할 수 있습니다. 아래에서 CMD를 사용하여 Windows 제품 키를 제거하는 방법을 확인하세요.
- 클릭하시면 됩니다 시작 , 유형 cmd , 마우스 오른쪽 버튼으로 클릭 명령 프롬프트 그리고 선택 관리자로 실행 .
- 명령을 입력하세요 wmic 경로 SoftwareLicensingService는 OA3xOriginalProductKey를 얻습니다. 그리고 누르세요 입력하다 제품 키를 찾으세요. 다른 컴퓨터를 활성화하는 데 사용하려면 제품 키를 기록해 둘 수 있습니다.
- 다음으로 다음 명령을 입력할 수 있습니다. slmgr.vbs /upk . 누르다 입력하다 Windows 10/11 제품 키를 제거하는 명령을 실행합니다. 제품 키가 성공적으로 제거되었다는 메시지가 표시됩니다.
- 그런 다음 명령을 입력합니다. slmgr /cpky 명령하고 누르기 입력하다 . Windows 레지스트리에서 Windows 10/11 제품 키가 제거됩니다.

메모: Windows 11/10/8/7 OS가 OEM 컴퓨터에 사전 설치되어 제공되는 경우 라이선스를 양도할 수 없습니다. 그러나 Microsoft Store에서 Windows용 소매 라이선스를 구입하면 해당 라이선스를 다른 컴퓨터로 이전할 수 있습니다. 위의 안내에 따라 제품 키를 제거하고 다른 컴퓨터에서 해당 키를 사용할 수 있습니다.
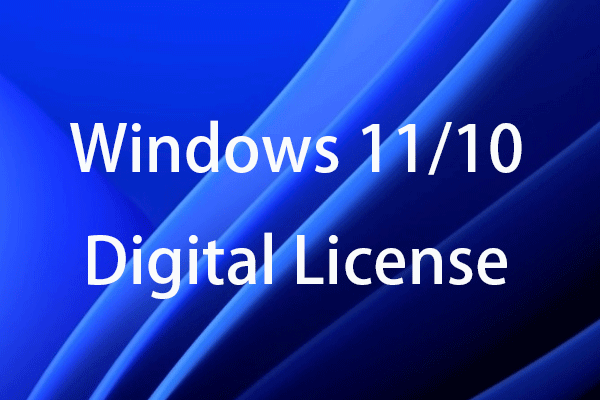 Windows 11/10을 활성화하려면 Windows 11/10 디지털 라이선스를 받으세요.
Windows 11/10을 활성화하려면 Windows 11/10 디지털 라이선스를 받으세요.이 게시물에서는 Windows 11/10 디지털 라이선스를 얻고 이를 사용하여 Windows 11/10 PC를 정품 인증하는 방법을 설명합니다.
자세히 알아보기Windows 10/11 제품 키를 찾는 방법
- 누르다 윈도우 + R , 유형 cmd 을 누르고 Ctrl + Shift + Enter 관리자 권한으로 명령 프롬프트를 실행합니다.
- 다음으로 다음 명령을 입력합니다. wmic 경로 SoftwareLicensingService는 OA3xOriginalProductKey를 얻습니다. 을 누르고 입력하다 . Windows 제품 키가 화면에 표시됩니다. 나중에 사용할 수 있도록 Windows 제품 키를 다른 위치에 복사할 수 있습니다.
Windows를 비활성화하면 어떻게 되나요?
Windows 11/10을 비활성화한 후에도 컴퓨터는 활성화 없이 계속 작동할 수 있습니다. 정기적인 Windows 업데이트를 받을 수도 있습니다. 그러나 잠금 화면, 배경화면, 배경 화면 설정 및 기타 중요한 시스템 설정과 같은 일부 시스템 설정은 사용자 정의할 수 없습니다. 컴퓨터의 일부 다른 앱과 기능도 작동이 중지될 수 있습니다.
또한 바탕 화면 오른쪽 하단에 Windows 정품 인증이라는 메시지가 표시됩니다. Windows를 활성화하려면 설정으로 이동하세요. 하지만 설정에서도 이 메시지가 표시됩니다.
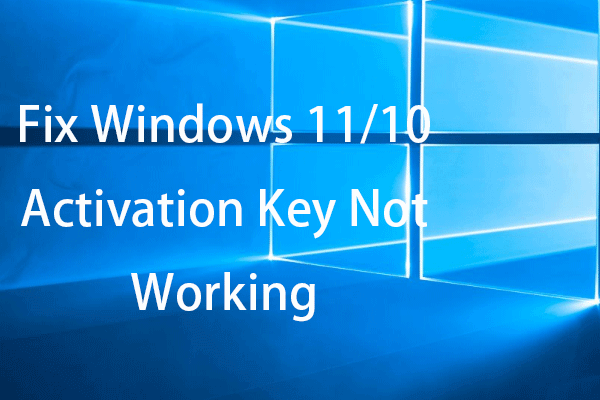 Windows 11/10 활성화 키가 작동하지 않는 문제를 해결하는 12가지 팁
Windows 11/10 활성화 키가 작동하지 않는 문제를 해결하는 12가지 팁이 게시물에서는 Windows 11/10 정품 인증/제품 키가 작동하지 않는 문제를 해결하는 데 도움이 되는 12가지 팁을 제공합니다.
자세히 알아보기Windows 10/11을 활성화하는 방법 – 3가지 방법
방법 1. 설정에서 Windows 10/11을 활성화하세요
- 누르다 윈도우 + 나 Windows 설정을 엽니다.
- Windows 11의 경우 시스템 -> 활성화 . Windows가 정품 인증되지 않았다는 메시지가 표시됩니다. 다음을 클릭할 수 있습니다. 변화 옆에 있는 버튼 제품 키 변경 . Windows 10의 경우 업데이트 및 보안 -> 정품 인증 -> 제품 키 업데이트 -> 제품 키 변경 .
- 그런 다음 제품 키를 입력하면 됩니다. 윈도우 11 활성화 /10.
방법 2. CMD를 사용하여 Windows 10/11 활성화
- 누르다 윈도우 + R , 유형 cmd , 누르다 Ctrl + Shift + Enter 관리자 권한 명령 프롬프트를 열려면
- 다음으로 명령을 입력하세요. slmgr /ipk 을 누르고 입력하다 Windows 10/11 컴퓨터를 활성화합니다. 활성화 후에는 제품 키 xxx가 성공적으로 설치되었다는 메시지가 표시됩니다.
방법 3. 정품 인증 문제 해결사를 사용하여 Windows 정품 인증
- 새 PC에서 동일한 Microsoft 계정으로 로그인합니다.
- 시작 -> 설정 -> 업데이트 및 보안 -> 활성화를 클릭하고 활성화 문제 해결사를 실행합니다.
- 활성화 문제 해결사를 사용하여 Windows 10/11을 활성화하려면 최근에 이 장치의 하드웨어를 변경했습니다를 선택하세요.
Windows 정품 인증에 대한 자세한 내용은 Microsoft의 공식 가이드를 확인하세요. Windows 활성화 .
결론
이 게시물에서는 제품 키를 제거하여 Windows 10/11을 비활성화하는 방법을 설명합니다. 제품 키를 사용하여 새 컴퓨터를 활성화할 수 있습니다. Windows 10/11을 활성화하는 방법에 대해 이 게시물에서는 몇 가지 참조 방법도 제공합니다. 다른 컴퓨터 문제가 있는 경우 MiniTool 뉴스 센터에서 답변을 찾을 수 있습니다.
 Windows 10/11용 최고의 무료 제품 키 찾기 소프트웨어 10가지
Windows 10/11용 최고의 무료 제품 키 찾기 소프트웨어 10가지이 게시물에서는 무료 제품 키 찾기 소프트웨어 상위 10개를 소개합니다. 선호하는 키 찾기를 선택하여 Windows 10/11 키 또는 다른 제품의 키를 찾을 수 있습니다.
자세히 알아보기





![iPhone/Android에서 Amazon CS11 오류 코드를 제거하는 방법 [MiniTool 팁]](https://gov-civil-setubal.pt/img/news/0B/how-to-get-rid-of-the-amazon-cs11-error-code-on-iphone/android-minitool-tips-1.png)


![USB에서 PS4 업데이트를 설치하려면 어떻게합니까? [단계별 가이드] [MiniTool 팁]](https://gov-civil-setubal.pt/img/disk-partition-tips/52/how-do-i-install-ps4-update-from-usb.jpg)


![Windows 10/8/7을위한 최고의 Avast 대안 10 가지 [2021 업데이트] [MiniTool 뉴스]](https://gov-civil-setubal.pt/img/minitool-news-center/61/10-best-avast-alternatives.png)
![삭제되지 않는 Mac에서 앱을 삭제하는 방법: 4가지 방법 [MiniTool 뉴스]](https://gov-civil-setubal.pt/img/minitool-news-center/74/how-delete-apps-mac-that-wont-delete.png)
![[전체 가이드] Windows/Mac에서 Steam 캐시를 지우는 방법은 무엇입니까?](https://gov-civil-setubal.pt/img/news/21/how-clear-steam-cache-windows-mac.png)



![ETD 제어 센터 란 무엇이며 어떻게 제거합니까? [MiniTool 뉴스]](https://gov-civil-setubal.pt/img/minitool-news-center/44/what-is-etd-control-center.png)
![Windows 장치에서 안전하게 부팅 순서를 변경하는 방법 [MiniTool News]](https://gov-civil-setubal.pt/img/minitool-news-center/18/how-change-boot-order-safely-windows-device.png)