등록 된 소유자 및 조직 정보를 변경하는 방법은 무엇입니까? [MiniTool 뉴스]
How Change Registered Owner
요약 :
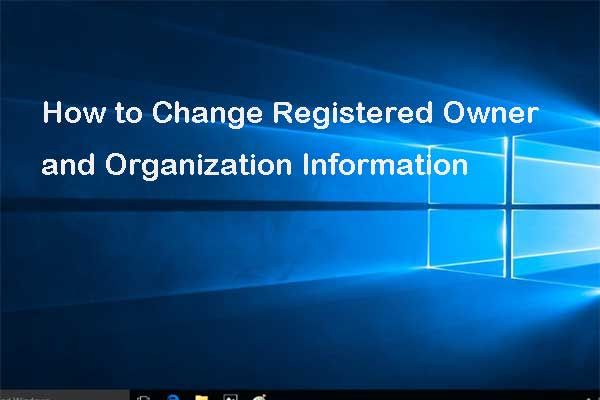
이제 Windows 10에서는 사용자가 설치 중에 더 이상 등록 된 소유자 및 조직 정보를 직접 설정할 수 없습니다. 그러나 Windows 10 컴퓨터 소유권을 변경하는 방법이 있습니다.이 게시물은 단계별 가이드를 보여줍니다.
컴퓨터 소유권을 변경하는 방법 Windows 10
이제 Windows 등록 소유자 및 조직 정보가 기본적으로 설정되며 설치 과정에서 더 이상 변경할 수 없습니다. 그리고 운영 체제는 기본 정보를 사용합니다. 예를 들어 Microsoft 계정을 사용하는 경우 이메일 주소가 기본적으로 선택됩니다. 또는 대부분의 상황에서 Windows 사용자로 표시됩니다.
따라서 Windows를 설치하고 정품 인증 할 때 라이선스는 기술적으로 사용자 이름 또는 컴퓨터 소유자가됩니다.
팁: 컴퓨터와 디스크를 더 잘 관리하려면 MiniTool 소프트웨어 .따라서 등록 된 소유자 및 조직 정보를 변경하는 방법이 있는지 알고 싶을 수 있습니다.
물론 대답은 긍정적입니다. 레지스트리 편집기에서 등록 된 소유자 및 조직 정보 Windows 10을 변경할 수 있습니다. 여기에서는 단계별 가이드를 사용하여 변경하는 방법을 안내합니다.
노트 : 레지스트리를 변경하는 것은 위험한 일이므로 컴퓨터 손상을 방지하려면 컴퓨터 백업 컴퓨터 소유권을 변경하기 전에 Windows 10.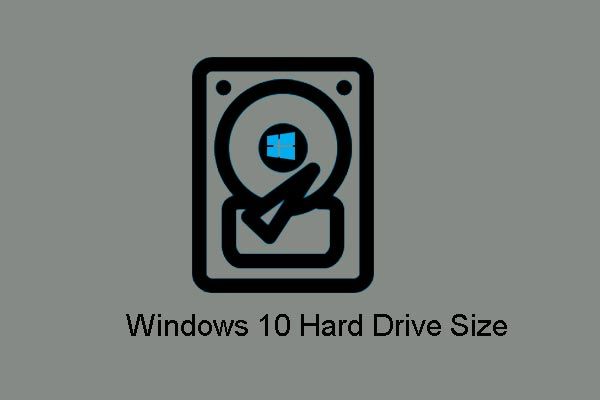 Windows 10 크기 및 하드 드라이브 크기 : 내용, 이유 및 방법 가이드
Windows 10 크기 및 하드 드라이브 크기 : 내용, 이유 및 방법 가이드 Windows 10/8/7의 최대 하드 드라이브 크기는 얼마이며 최대 드라이브 크기 제한을 깨는 방법은 무엇이며 이러한 제한이있는 이유는 무엇입니까? 여기에 답이 있습니다.
더 읽어보기1 단계 : 윈도우 키와 아르 자형 함께 열려면 키 운영 대화.
2 단계 : 입력 regedit 상자에서 확인 계속하다.
3 단계 : 그런 다음 CurrentVersion 다음 경로를 기반으로 폴더.
HKEY_LOCAL_MACHINE SOFTWARE Microsoft Windows NT CurrentVersion
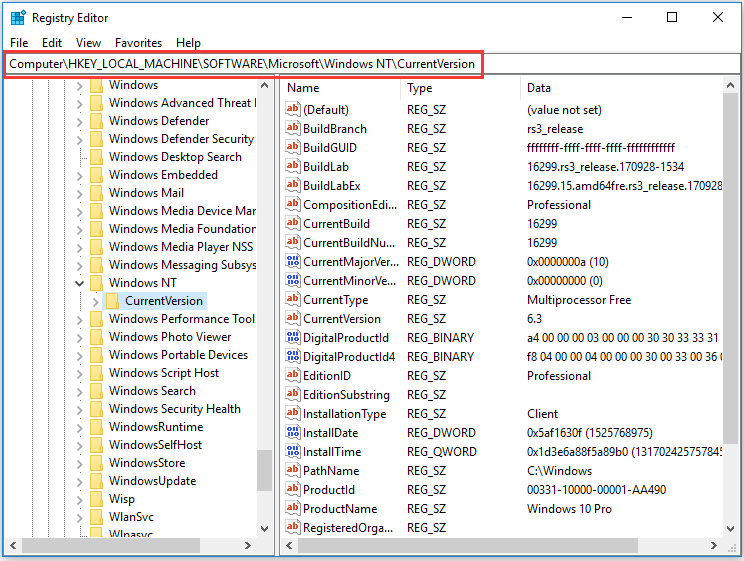
4 단계 :이 폴더를 확장하고 RegisteredOwner 문자열 값. 없는 경우 먼저 새로 만드십시오. 따라서 CurrentVersion 폴더를 마우스 오른쪽 버튼으로 클릭하고 새로운 계속하다. 그런 다음 선택 문자열 값 계속하다.
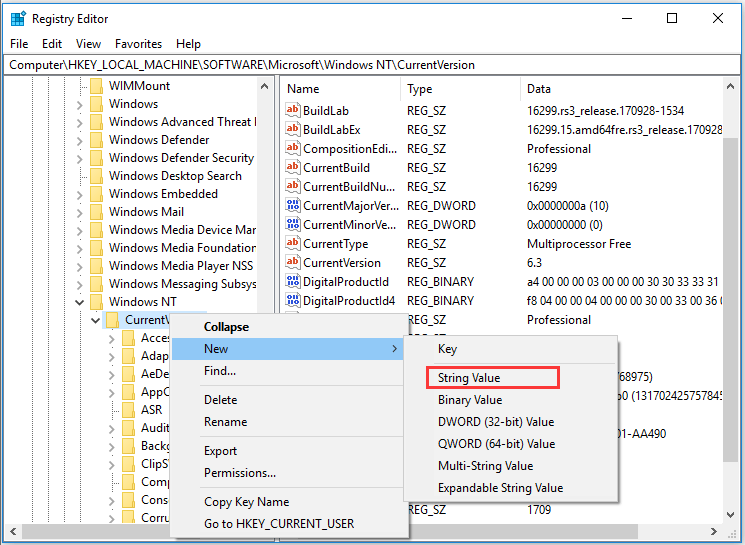
5 단계 : 새 문자열 값 키의 이름을 등록 된 소유자 그리고 명중 시작하다 계속하다.
6 단계 : RegisteredOwner 키를 두 번 클릭하고 등록 된 소유자 정보를 입력합니다. 일반적으로 사용자 이름입니다. 그런 다음 확인 계속하다.
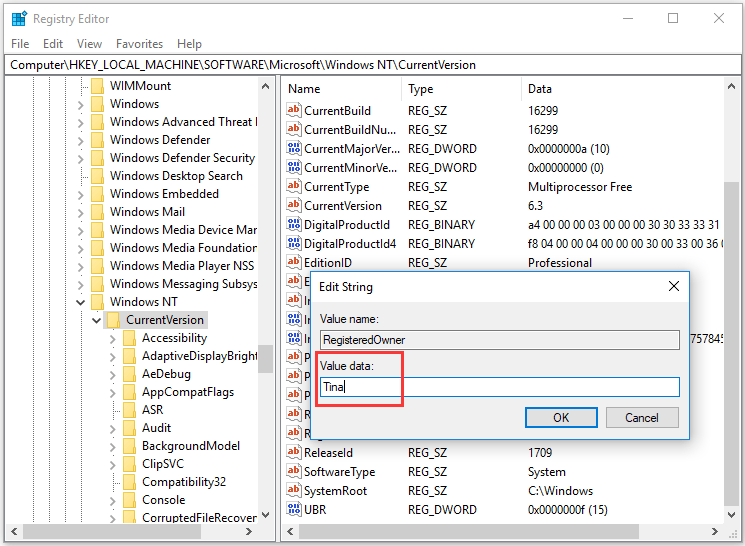
7 단계 : RegisteredOrhanization 문자열 값을 찾습니다. 없는 경우 새 항목을 만들고 RegisteredOrganization으로 이름을 지정하고 시작하다 계속하다. 위에 나열된 단계를 참조 할 수 있습니다.
8 단계 : 그런 다음 두 번 클릭하고 조직 이름을 입력합니다. 딸깍 하는 소리 확인 계속하다.
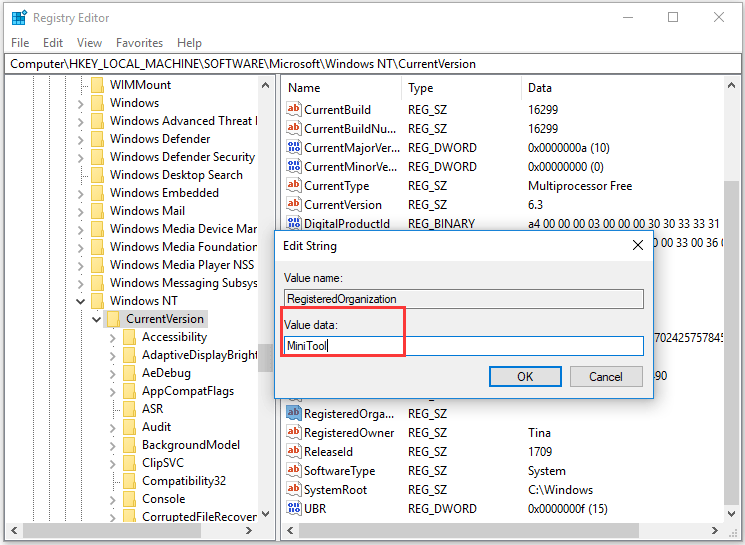
모든 단계를 완료하면 레지스트리 편집기 창을 닫고 컴퓨터를 재부팅하여 적용하십시오.
그런 다음 윈도우 키와 아르 자형 여는 열쇠 운영 다시 대화. 입력 Winver 클릭 확인 계속하다. 그러면 등록 된 소유자 및 조직 정보가 변경된 것을 볼 수 있습니다.

실제로 위 섹션에서 언급 한 방법 외에도 타사 도구를 사용하여 컴퓨터 소유권을 변경할 수 있습니다. Windows 10. 온라인으로 검색하여 등록 된 소유자 및 조직 정보를 변경하는 도구를 찾을 수 있습니다.
마지막 단어
요약하면이 게시물은 등록 된 소유자 및 조직 Windows 10을 변경하는 방법을 보여줍니다. 동일한 수요가있는 경우이 방법을 시도하십시오. 그러나 계속하기 전에 미리 시스템 이미지를 만드는 것이 좋습니다.
![[해결됨] Windows 10/11에서 Valorant 오류 코드 Val 9 [MiniTool 팁]](https://gov-civil-setubal.pt/img/news/83/solved-valorant-error-code-val-9-on-windows-10/11-minitool-tips-1.png)





![Realtek HD 오디오 범용 서비스 드라이버 [다운로드/업데이트/수정] [MiniTool 팁]](https://gov-civil-setubal.pt/img/news/FC/realtek-hd-audio-universal-service-driver-download/update/fix-minitool-tips-1.png)


![[이지 가이드] 죽음의 Btha2dp.sys 블루 스크린을 수정하는 방법?](https://gov-civil-setubal.pt/img/news/E5/easy-guide-how-to-fix-btha2dp-sys-blue-screen-of-death-1.png)
![DXGI_ERROR_NOT_CURRENTLY_AVAILABLE 오류 수정 솔루션 [MiniTool News]](https://gov-civil-setubal.pt/img/minitool-news-center/65/solutions-fix-dxgi_error_not_currently_available-error.png)





![4 시스템 복원 솔루션이 파일에 액세스 할 수 없음 [MiniTool Tips]](https://gov-civil-setubal.pt/img/backup-tips/80/4-solutions-system-restore-could-not-access-file.jpg)


![비디오 반전 방법 | MiniTool MovieMaker 튜토리얼 [도움말]](https://gov-civil-setubal.pt/img/help/55/how-reverse-video-minitool-moviemaker-tutorial.jpg)