Google 프레젠테이션에 오디오를 추가하는 방법은 무엇입니까? 3 가지 쉬운 방법 !!!
How Add Audio Google Slides
요약 :

오디오와 같은 미디어 파일을 Google 프레젠테이션에 추가하는 것은 프레젠테이션을 매력적으로 만들 수있는 좋은 선택입니다. Google 프레젠테이션에 오디오를 추가하는 방법은 무엇입니까? 이 게시물에서는 Google 프레젠테이션에 오디오를 삽입하는 3 가지 방법을 보여 드리겠습니다. 지금 바로이 게시물을 살펴 보겠습니다!
빠른 탐색 :
프레젠테이션을 할 때 청중의 관심을 끌고 싶습니까? 그렇다면 다음 사항을 고려해야합니다. 잘 구성된 구조, 간단한 내용, 사진, 오디오 및 비디오와 같은 매력적인 미디어 파일 등. 프레젠테이션 용 슬라이드 쇼를 만들려면 다음을 시도하십시오. MiniTool MovieMaker !
이제 프레젠테이션을 완성하는 가장 쉬운 방법 인 Google 프레젠테이션에 오디오를 추가하는 방법부터 시작하겠습니다.
Google 프레젠테이션에 설명 추가
Google 프레젠테이션에 설명을 추가하고 학생, 동료 또는 ... , 다음 단계는 Google 프레젠테이션에 오디오 녹음을 추가하는 방법을 자세히 설명합니다.
1 단계 . 좋은 선택 녹음기 선택한 슬라이드의 오디오 내레이션을 녹음합니다.
2 단계 . 내레이션을 녹음 한 후 Google 슬라이드로 이동하여 파일 > 열다 > 업로드 오디오 녹음을 업로드합니다.
3 단계 . 그런 다음 끼워 넣다 그리고 선택 오디오 드롭 다운 목록에서 옵션을 선택합니다.
4 단계 . 로부터 오디오 삽입 창에서 대상 오디오 녹음을 선택하고 고르다 버튼을 눌러 선택한 슬라이드에 오디오를 삽입합니다.
5 단계 . 스피커 아이콘을 원하는 위치로 이동합니다.
6 단계 . 누르다 선물 오른쪽 상단에서 내레이션을 재생합니다.
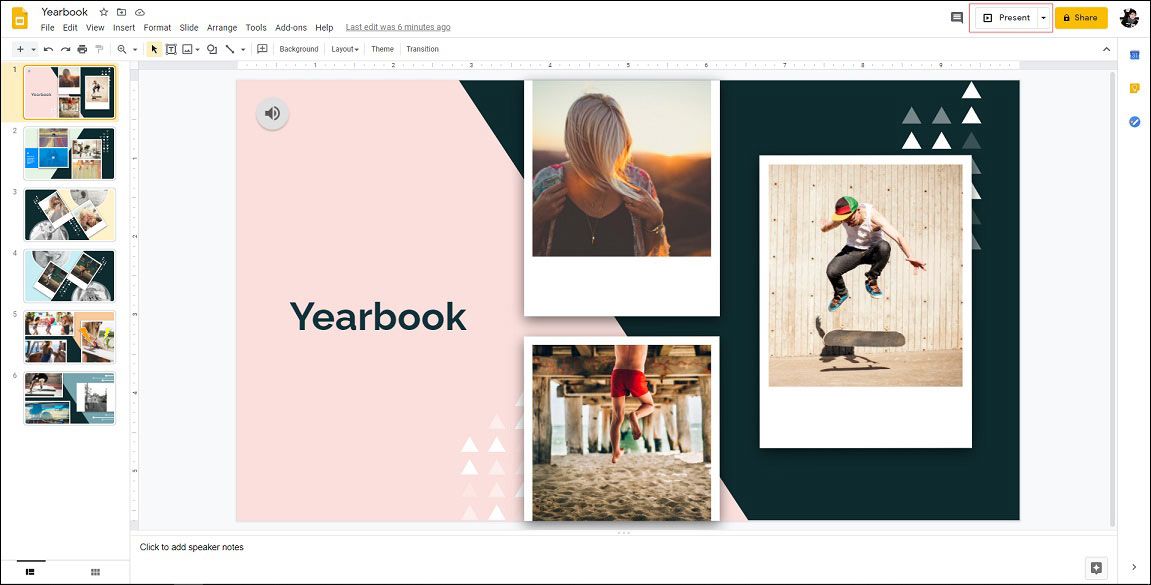
7 단계 . 괜찮다면 Google 프레젠테이션을 저장하세요.
링크를 통해 Google 프레젠테이션에 오디오 추가
두 번째 방법은 링크로 Google 프레젠테이션에 오디오를 추가하는 것입니다. 다음은 Google 프레젠테이션에 오디오를 추가하는 방법에 대한 자세한 단계입니다.
1 단계 . Google 프레젠테이션을 엽니 다.
2 단계 . 오디오를 추가 할 대상 슬라이드를 찾습니다.
3 단계 . 사진이나 텍스트를 선택하고 Ctrl + K 키를 눌러 오디오 링크를 붙여넣고 대다 .
4 단계 . Google 프레젠테이션을 미리보고 링크가 올바른지 확인합니다.
5 단계 . 그런 다음 변경 사항을 저장하십시오.
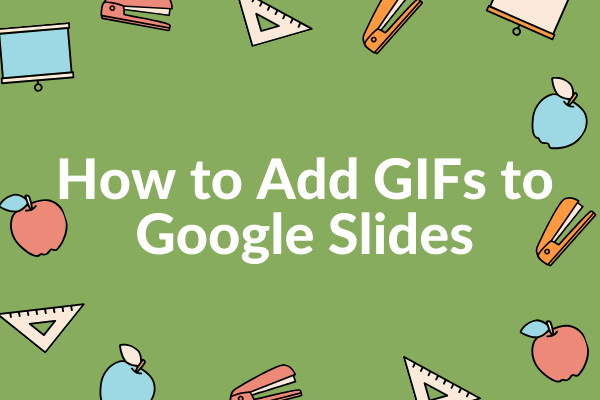 Google 슬라이드에 GIF를 추가하는 방법에 대한 완전한 가이드
Google 슬라이드에 GIF를 추가하는 방법에 대한 완전한 가이드 컴퓨터 나 휴대 전화에서 Google 프레젠테이션에 GIF를 추가하는 방법은 무엇입니까? GIF를 만드는 방법? 이 모든 질문은이 게시물에서 해결 될 것입니다.
더 읽어보기Google 프레젠테이션에 YouTube 오디오 추가
YouTube 오디오를 Google 프레젠테이션에 추가하려는 사용자를위한 빠른 가이드는 다음과 같습니다.
1 단계 . Google 프레젠테이션으로 이동하여 대상 Google 프레젠테이션을 클릭하여 수정합니다.
2 단계 . YouTube 오디오를 추가해야하는 슬라이드를 선택합니다.
3 단계 . 로 이동 끼워 넣다 > 비디오 비디오 삽입 창에 액세스합니다.
4 단계 . URL 별 탭으로 이동하여 YouTube 오디오 링크를 붙여 넣습니다. 그런 다음 고르다 .
5 단계 . 비디오 크기를 조정하고 슬라이드 밖으로 이동합니다.
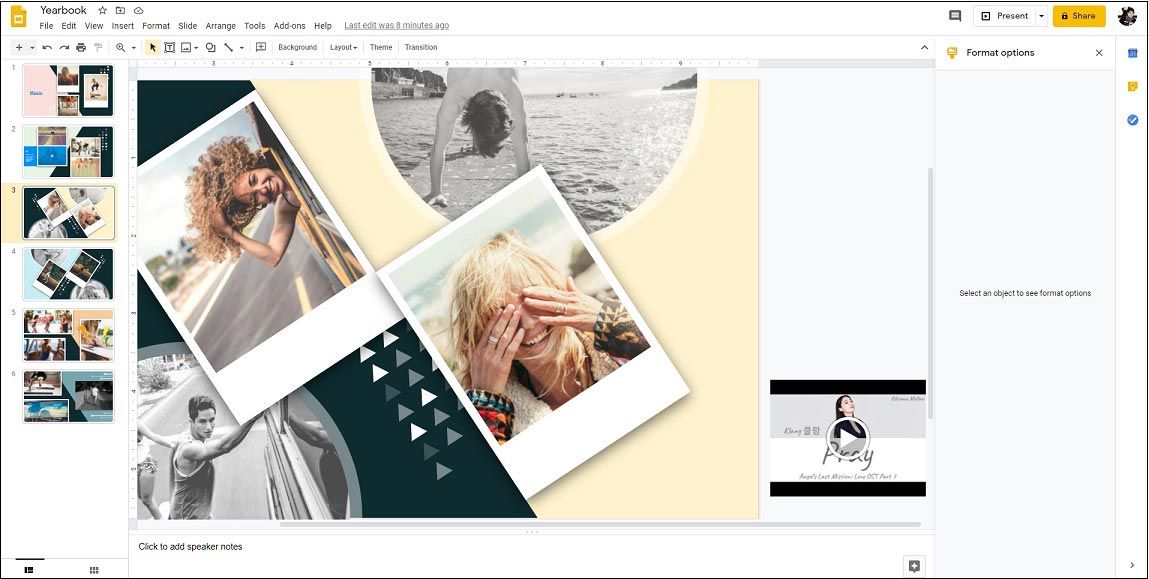
6 단계 . 비디오를 마우스 오른쪽 버튼으로 클릭하고 발표시 자동 재생 오른쪽 패널의 상자.
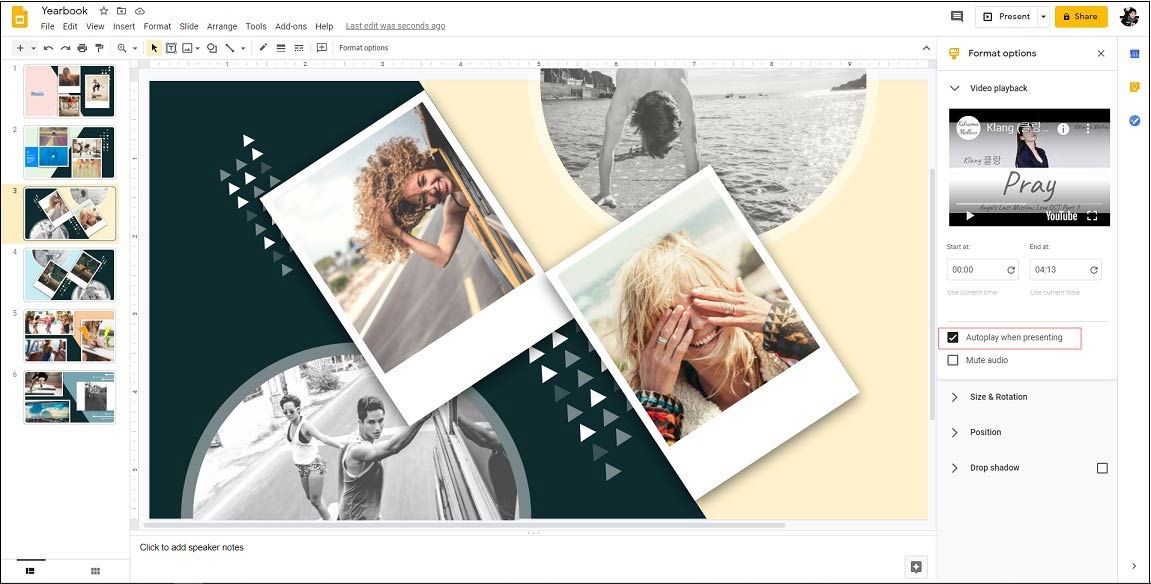
7 단계 . 이제 YouTube 오디오를 Google 프레젠테이션에 삽입했습니다.
관련 기사 : PowerPoint에 음악을 추가하는 방법-해결됨
결론
이 게시물은 Google 프레젠테이션에 오디오를 삽입하는 3 가지 방법을 제공합니다. 이 게시물을 읽은 후 Google 프레젠테이션에 오디오를 추가하는 방법을 배웠습니까?
![시스템 레지스트리 파일이 없거나 손상된 오류를 수정하는 방법 [MiniTool Tips]](https://gov-civil-setubal.pt/img/data-recovery-tips/41/how-fix-system-registry-file-is-missing.png)

![로컬 영역 연결에 유효한 IP 구성이 없습니다 [MiniTool News]](https://gov-civil-setubal.pt/img/minitool-news-center/97/local-area-connection-doesnt-have-valid-ip-configuration.png)
![작업 표시 줄이 사라짐 / 누락 된 Windows 10, 해결 방법? (8 가지 방법) [MiniTool 팁]](https://gov-civil-setubal.pt/img/data-recovery-tips/96/taskbar-disappeared-missing-windows-10.jpg)



![CHKDSK가 직접 액세스 오류로 인해 볼륨을 열 수 없음 [MiniTool 팁]](https://gov-civil-setubal.pt/img/data-recovery-tips/39/chkdsk-cannot-open-volume.jpg)






![메뉴 버튼은 어디에 있으며 키보드에 메뉴 키를 추가하는 방법 [MiniTool 뉴스]](https://gov-civil-setubal.pt/img/minitool-news-center/86/where-is-menu-button.png)
!['계정에 문제가 있습니다.'Office 오류 수정 [MiniTool News]](https://gov-civil-setubal.pt/img/minitool-news-center/90/fix-there-are-problems-with-your-account-office-error.png)


![[해결됨!] Windows 및 Mac의 Word에서 페이지를 삭제하는 방법은 무엇입니까?](https://gov-civil-setubal.pt/img/news/26/how-delete-page-word-windows.png)
