Excel에서 텍스트를 줄 바꿈하는 방법? 다음은 다섯 가지 방법입니다.
Excel Eseo Tegseuteuleul Jul Bakkumhaneun Bangbeob Da Eum Eun Daseos Gaji Bangbeob Ibnida
셀에 긴 내용을 입력한 다음 Excel에서 텍스트를 줄 바꿈하려는 경우 수행하는 방법을 알고 있습니까? 이것은 하기 쉽고 여기에 5가지 방법이 있습니다. 이번 포스팅에서는 MiniTool 소프트웨어 Excel에서 텍스트를 줄 바꿈하는 데 도움이 되는 이 다섯 가지 방법을 소개합니다. 귀하의 요구 사항에 따라 적절한 방법을 선택할 수 있습니다.
Excel에서 텍스트를 줄 바꿈하는 방법?
Microsoft Excel은 Microsoft에서 개발한 스프레드시트입니다. 그것을 열면 그 안에 많은 세포를 볼 수 있습니다. 셀에 텍스트를 입력하고 셀을 직접 디자인할 수 있습니다. 셀의 기본 높이와 너비는 포인트 스케일을 기준으로 별도로 8.43과 15.00입니다. 그러나 입력하는 텍스트 내용이 길어서 기본 너비가 요구 사항에 맞지 않을 수 있습니다. 그런 다음 Excel에서 텍스트를 줄 바꿈하여 모든 항목을 하나의 셀에 수집할 수 있습니다.
여기에 질문이 있습니다. Excel에서 텍스트를 줄 바꿈하는 방법은 무엇입니까?
Excel에서 텍스트 줄 바꿈은 어려운 작업이 아닙니다. 상단 리본 도구를 사용하여 텍스트를 줄 바꿈할 수 있습니다. Excel에서 줄 바꿈 텍스트에 바로 가기 키를 사용할 수도 있습니다. Excel 파일의 셀에서 텍스트를 줄 바꿈하는 또 다른 두 가지 방법은 셀 서식 대화 상자를 사용하거나 모든 셀이 텍스트에 맞게 행 높이를 자동으로 조정하도록 설정하는 것입니다.
이 다섯 가지 방법을 사용하여 Excel에서 텍스트를 어떻게 줄 바꿈합니까? 다음 부분에서 이러한 방법을 찾을 수 있습니다.
방법 1: 리본을 사용하여 Excel에서 텍스트 줄 바꿈
리본 메뉴에는 Excel을 디자인할 수 있는 많은 기능이 있습니다. 홈 섹션에서 셀의 텍스트를 줄 바꿈하는 기능을 찾을 수 있습니다.
리본을 사용하여 Excel에서 텍스트를 줄 바꿈하는 방법은 다음과 같습니다.
1단계: 텍스트를 줄 바꿈할 셀 또는 셀 범위를 선택합니다.
2단계: 클릭 홈 > 텍스트 줄 바꿈 . 그런 다음 선택한 셀의 텍스트가 설정에 따라 줄 바꿈됩니다.

방법 2: Excel에서 텍스트 줄 바꿈에 바로 가기 키 사용
Excel에서 텍스트를 줄 바꿈하는 빠른 방법은 바로 가기 키를 사용하는 것입니다. 줄 바꿈하려는 셀을 선택하고 누를 수 있습니다. Alt + H + W , 다음을 찾을 수 있습니다 텍스트 줄 바꿈 홈 섹션의 기능이 강조 표시되고 이 형식이 선택한 모든 셀에 적용됩니다.
방법 3: 셀 서식 대화 상자를 사용하여 Excel에서 텍스트 줄 바꿈
셀 서식 대화 상자에서 텍스트 줄 바꿈, 셀 병합, 텍스트 정렬 등과 같은 많은 작업을 수행할 수 있습니다.
이 방법을 사용하여 Excel에서 셀을 래핑하는 방법은 다음과 같습니다.
1단계: 텍스트를 줄 바꿈할 셀의 셀을 선택합니다.
2단계: 선택한 셀을 마우스 오른쪽 버튼으로 클릭하고 선택합니다. 셀 서식 지정 .
3단계: 조정 부분. 그런 다음 확인 텍스트 줄 바꿈 아래에 텍스트 컨트롤 .
4단계: 확인 버튼을 눌러 설정을 저장합니다.
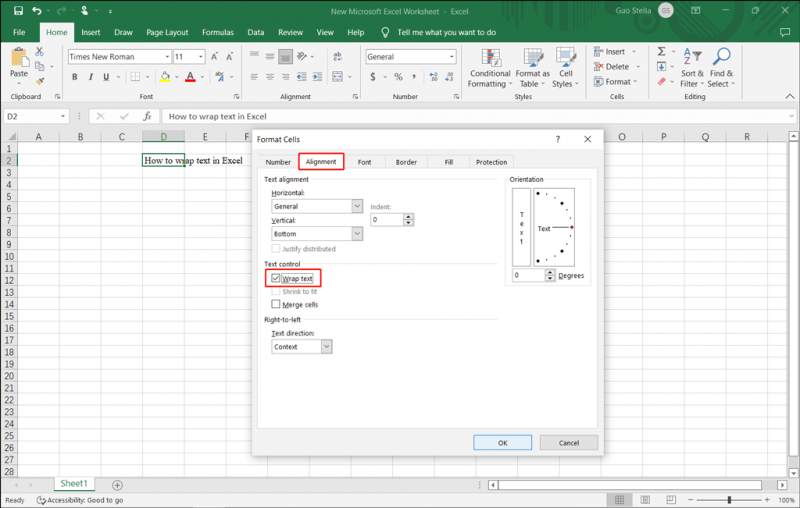
방법 4: 텍스트에 맞게 행 높이를 자동으로 조정하도록 설정
셀이 텍스트에 제대로 맞지 않으면 행 높이를 자동으로 조정하도록 Excel을 설정할 수 있습니다. 다음과 같이 하는 것도 쉽습니다.
1단계: 집 섹션을 확장한 다음 체재 옵션.
2단계: 선택 자동 맞춤 행 높이 확장된 옵션에서
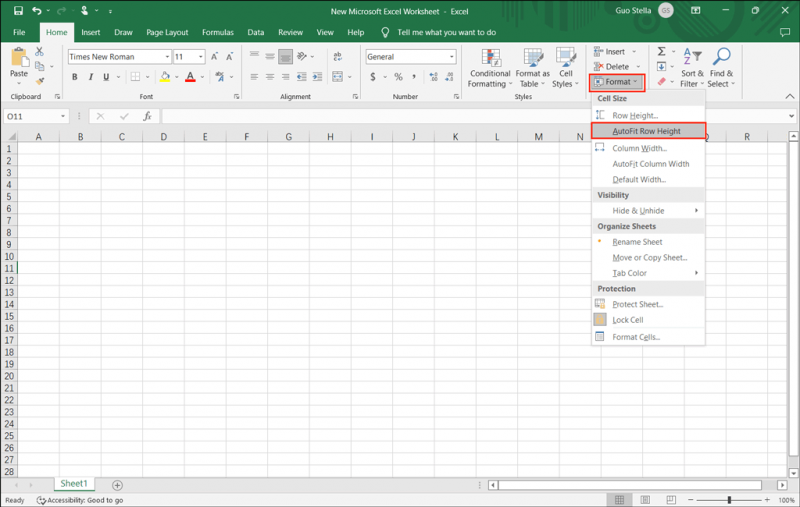
이 단계 후에 Excel은 입력한 텍스트 길이에 따라 셀 높이를 자동으로 조정할 수 있습니다.
방법 5: 줄 바꿈 입력
줄 바꿈을 입력하여 같은 셀에서 새 줄을 시작할 수 있습니다. 이렇게 하면 Excel에서 텍스트를 작성할 수도 있습니다.
1단계: 대상 셀을 두 번 클릭합니다. 해당 셀을 선택하고 누를 수도 있습니다. F2 .
2단계: 셀에서 줄 바꿈을 입력할 위치를 클릭해야 합니다. 그런 다음 Alt + Enter .
이제 새 빈 줄이 표시되고 새 내용을 입력할 수 있습니다.
Windows 10/11에서 분실 및 삭제된 Excel 파일 구출
중요한 Excel 파일이 Windows 10/11 컴퓨터에서 실수로 손실되거나 삭제된 경우 전문가를 사용할 수 있습니다. 데이터 복구 소프트웨어 MiniTool Power Data Recovery를 사용하여 다시 가져옵니다.
이것으로 무료 파일 복구 도구 , 새 데이터로 덮어쓰지 않는 한 Windows 컴퓨터에서 Excel 파일을 포함한 모든 종류의 파일을 복구할 수 있습니다.
결론
다음은 Excel에서 텍스트를 줄 바꿈하는 데 도움이 되는 5가지 방법입니다. 상황에 따라 적절한 방법을 선택하면 됩니다. 해결해야 할 다른 관련 문제가 있는 경우 의견에 알려주십시오.






![로그 아웃 화면 문제에서 Windows 10 문제를 해결하는 방법? [MiniTool 뉴스]](https://gov-civil-setubal.pt/img/minitool-news-center/99/how-fix-windows-10-stuck-signing-out-screen-problem.png)

![VMware Workstation Player/Pro 다운로드 및 설치(16/15/14) [MiniTool 팁]](https://gov-civil-setubal.pt/img/news/19/download-and-install-vmware-workstation-player/pro-16/15/14-minitool-tips-1.png)

![수정할 수없는 섹터 수의 의미 및 해결 방법 [MiniTool Wiki]](https://gov-civil-setubal.pt/img/minitool-wiki-library/91/what-does-uncorrectable-sector-count-mean-how-fix-it.jpg)




![Xbox One 오프라인 업데이트를 수행하는 방법? [2021 업데이트] [MiniTool 뉴스]](https://gov-civil-setubal.pt/img/minitool-news-center/01/how-perform-an-xbox-one-offline-update.jpg)


