Windows에서 Mac 포맷 드라이브를 읽는 6 가지 방법 : 무료 및 유료 [MiniTool Tips]
6 Ways Read Mac Formatted Drive Windows
요약 :
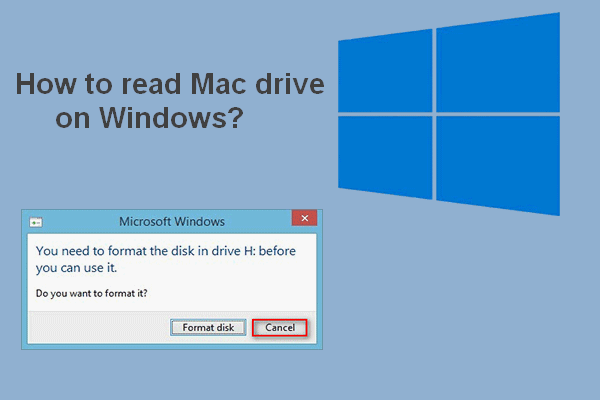
Mac에서 포맷 된 드라이브를 Windows PC에 연결하면 사용하기 전에 포맷하라는 메시지가 표시됩니다. 즉, 포맷하기 전에 저장된 내용을 볼 수 없습니다. 그러나 문제는 디스크 포맷을 클릭하면 데이터가 손상된다는 것입니다. 이 게시물 MiniTool 도움이되는 몇 가지 유용한 방법을 소개합니다. 주의 깊게 읽으십시오.
빠른 탐색 :
Windows에서 Mac 드라이브를 읽을 수 있습니까?
많은 사람들이 Windows에서 Mac 드라이브 읽기 . 일부는 조치를 취했습니다. Mac에서 드라이브를 제거하고 Windows PC에 제대로 연결했습니다. 그러나 Mac으로 포맷 된 드라이브를 Windows에 연결하면 사용하기 전에 디스크를 포맷해야한다는 메시지 창이 화면에 자동으로 나타납니다.
드라이브를 포맷하지 마십시오
클릭해야합니다 취소 이 프롬프트가 표시되면 Format disk 대신. 왜? 포맷 작업으로 인해 해당 드라이브에 저장된 데이터가 손상되기 때문입니다. Windows에서 Mac으로 포맷 된 드라이브를 읽는 다른 방법이 있습니까? 당연히 그렇지; 다른 사용자가 사용하는 효과적인 방법은이 페이지의 뒷부분에 표시됩니다.
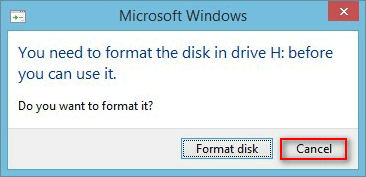
하드 드라이브 포맷의 기능
일부 사용자는 포맷 디스크 위에서 언급 한 프롬프트 창을 볼 때 실수로 버튼을 누르십시오. 도와 줄 방법이 있는지 궁금해 포맷 된 하드 드라이브 복구 . 다행히 대답은 '예'입니다.
디스크 포맷은 무엇을 의미합니까?
하드 디스크 / 드라이브를 포맷하는 것은 드라이브에 저장된 모든 파일 및 폴더를 삭제하고 특정 파일 시스템을 설정하는 것을 의미합니다. 초기 사용을 위해 데이터 저장 장치 (하드 디스크 드라이브, 솔리드 스테이트 드라이브, USB 플래시 드라이브 및 SD 카드 포함)를 준비하기 위해 포맷 작업이 수행됩니다. 하드 디스크 포맷의 가장 분명한 두 가지 결과는 다음과 같습니다. 데이터 삭제 과 파일 시스템 변경 .
또한 디스크 포맷의 다른 이점도 있습니다.
- 디스크에 더 많은 공간을 확보하십시오.
- 소프트 장애로 인한 디스크 문제를 해결합니다.
- 디스크 / 시스템 성능을 크게 향상시킵니다.
- 등등.
Windows 10 성능을 효과적으로 개선하는 방법을 알고 있습니까?
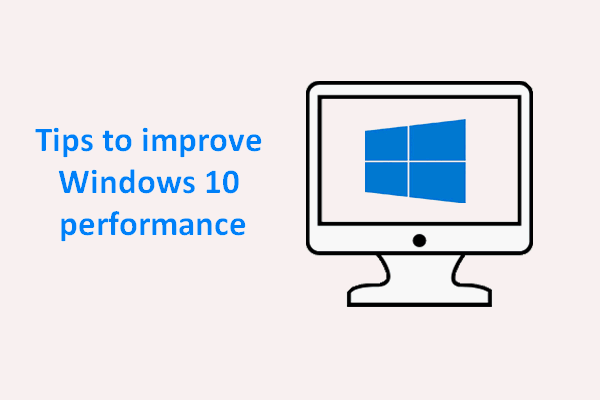 Windows 10 성능을 향상시키는 방법에 대한 유용한 팁
Windows 10 성능을 향상시키는 방법에 대한 유용한 팁 오랫동안 사용해온 시스템에서는 필연적으로 다양한 문제가 발생하기 때문에 Windows 10의 성능을 효과적으로 향상시킬 필요가 있습니다.
더 읽어보기포맷 된 하드 드라이브 복구
하드 드라이브를 포맷 한 후 가장 먼저해야 할 일은 하드 드라이브에서 귀중한 데이터를 복구 . MiniTool Power Data Recovery는 훌륭한 데이터 복구 도우미가 될 수 있습니다. 깨끗하고 안전하며 전문적입니다. 이 데이터 복구 도구를 구입하기 전에 먼저 체험판을 무료로 다운로드하십시오. 그런 다음 설치 프로그램을 두 번 클릭하여 Mac 하드 드라이브가 포맷 된 Windows 컴퓨터에 소프트웨어 설치를 완료합니다.
이 가이드에 따라 Mac 형식의 외장 하드 드라이브에서 데이터를 복구하십시오.
- 딸깍 하는 소리 지금 시작하세요 설치가 끝날 때 MiniTool Power Data Recovery를 시작합니다. 소프트웨어 아이콘을 두 번 클릭하여 열 수도 있습니다.
- 디스크로드 프로세스가 자동으로 완료 될 때까지 몇 초 동안 기다리십시오.
- 고르다 하드 디스크 드라이브 왼쪽 창에서.
- 오른쪽 창에서 포맷 된 Mac 드라이브를 선택합니다.
- 대상 드라이브를 직접 두 번 클릭하거나 주사 오른쪽 하단의 버튼을 클릭합니다.
- 전체 스캔이 즉시 시작됩니다. 스캔하는 동안 점점 더 많은 파일과 폴더가 발견됩니다. Mac 하드 드라이브가 항상 컴퓨터에 연결되어 있는지 확인하십시오.
- 발견 된 항목을주의 깊게 탐색하여 필요한 파일과 그렇지 않은 파일을 결정하십시오. 복구하려는 모든 파일의 사각형 상자에 확인 표시를 추가합니다. 확인할 수없는 경우 복구하기 전에 콘텐츠보기로 이동하여 시사 .
- 클릭 저장 버튼을 클릭합니다.
- 팝업 창에서 저장 경로를 선택하여 복구 대기중인 파일을 저장하십시오. 여유 공간이 충분한 지 확인하십시오. (2 차 손상을 방지하기 위해 원래 Mac 포맷 드라이브를 저장 위치로 선택해서는 안됩니다.)
- 클릭 확인 같은 창에서 버튼을 눌러 선택을 확인하십시오.
- 그런 다음 Mac 하드 드라이브에 저장된 모든 파일이 지정된 장소로 성공적으로 복구 될 때까지 기다리십시오. 복구 결과를 알려주는 프롬프트 창이 나타납니다.
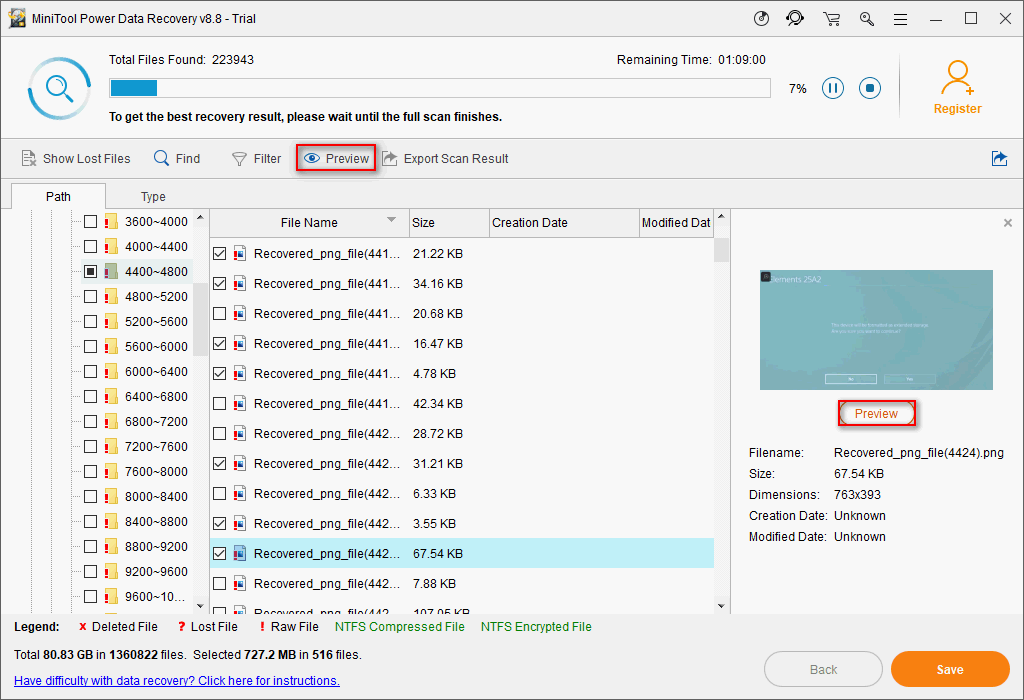
MiniTool Power Data Recovery는 또한 다음을위한 훌륭한 도구입니다. 포맷 된 SD 카드 복구 또는 파손 / 손상된 USB 스틱 . 복구 단계는 기본적으로 선택해야하는 것과 동일합니다. 이동식 디스크 드라이브 3 단계에서 언급 한대로 왼쪽 사이드 바에서


![Windows 8 VS Windows 10 : 이제 Windows 10으로 업그레이드 할 때입니다 [MiniTool Tips]](https://gov-civil-setubal.pt/img/backup-tips/67/windows-8-vs-windows-10.png)




![Windows 10에서 작업 표시 줄이 고정됩니까? 해결 방법은 다음과 같습니다! [MiniTool 팁]](https://gov-civil-setubal.pt/img/backup-tips/82/is-taskbar-frozen-windows-10.jpg)




![Apex Legends가 Windows 10을 시작하지 않는 6 가지 방법 [MiniTool News]](https://gov-civil-setubal.pt/img/minitool-news-center/34/6-ways-apex-legends-won-t-launch-windows-10.png)

![Chrome에서 PDF 문서를로드하지 못하는 오류를 수정하는 방법 [MiniTool News]](https://gov-civil-setubal.pt/img/minitool-news-center/00/how-fix-error-failed-load-pdf-document-chrome.png)
![Windows 10에서 Windows 업데이트를 확인하는 방법 [MiniTool News]](https://gov-civil-setubal.pt/img/minitool-news-center/56/how-check-windows-updates-windows-10.png)
![Windows 10에서 USB 테 더링을 설정하는 방법에 대한 가이드? [MiniTool 뉴스]](https://gov-civil-setubal.pt/img/minitool-news-center/75/guide-how-set-up-usb-tethering-windows-10.png)


